作为一只入行多年的PPT设计师,分享七大PPT的“隐藏功能“,并且大多数普通人也能迅速掌握!
前方万字干货~本回答将长期免费更新~推荐先马后看
一.3D模型的使用-实战掌握
自从Office365加入了3D模型的支持后,PPT的可玩性大大增强,拿到合适的3D素材,就算是设计小白也可以快速实现下面的逆天效果!

除了简单的单地球模型,甚至可以插入一组打包好的模型,把整个太阳系都放到PPT里面去~
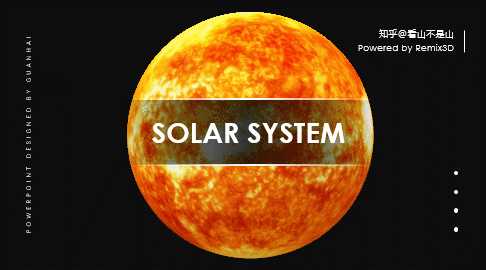
把整块“大陆”扔到PPT中,模拟出“侏罗纪世界”(逃)

将整个汉堡分层展示也可以做到!

看到这里,相信喜欢自己动动手的同学已经坐不住了,说了这么多,到底怎么实现呢?
其实之前写过一篇PPT3D功能的介绍这一招,带你的PPT突破天际,我们更进一步,只需5分钟,教你全面掌握PPT的3D功能!
1.安装Office 365并更新
3D目前仅支持365版本与Office 2019,下载安装后立马实战上手~
2.寻找模型(Paint3D+Remix3D)
在较新的win10版本,系统里已经自带了Paint3D这项APP,通过可以直接进行建模。如果没有找到,可以至MS Store下载:画图 3D - Microsoft Store

进入Paint 3D之后,界面十分简单易用,几分钟即可简单上手
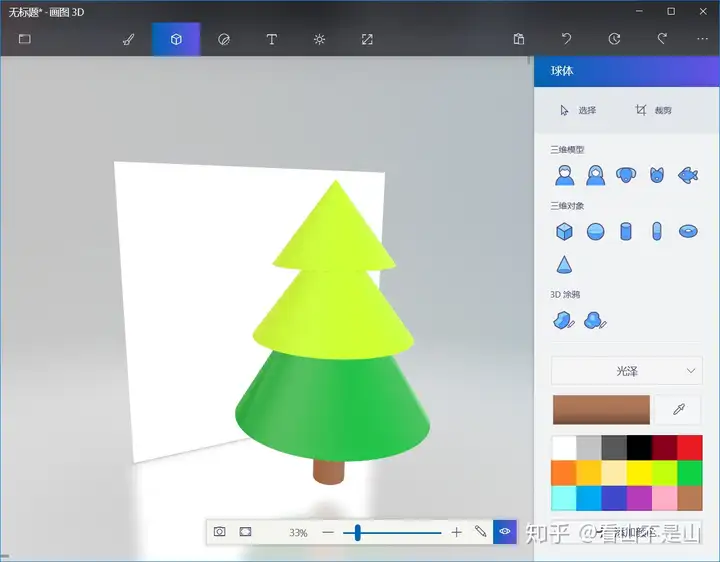
但相较于自己建模,直接拿现成的高质量模型显然更容易,效果也会更好。
其实,Paint3D里已经内置了这样一个免费的在线模型库!
因为这项功能目前国内未开放,在系统设置里,将时区调至美国,再次打开Paint 3D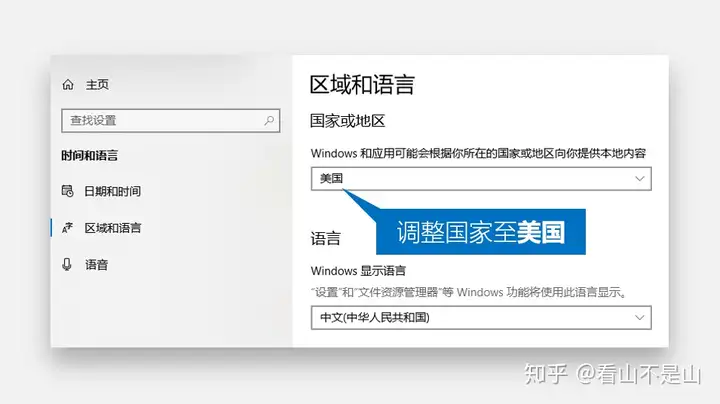
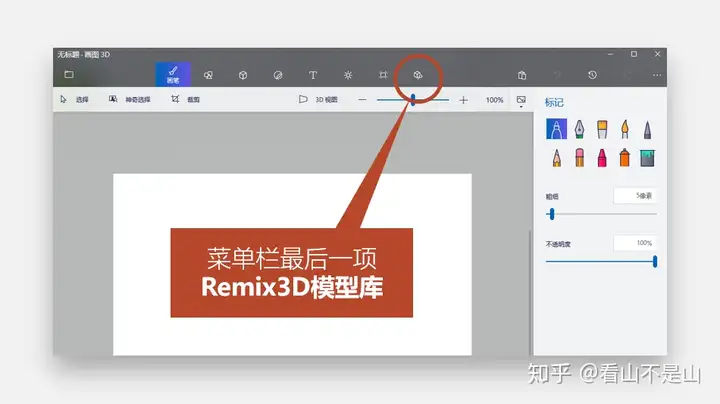
到这里就不得不介绍一下Remix3D社区了,其实它是微软旗下的一个在线3D模型分享社区,已经有无数的大神在上面分享了自己的免费作品,也可以用浏览器打开!www.remix3d.com
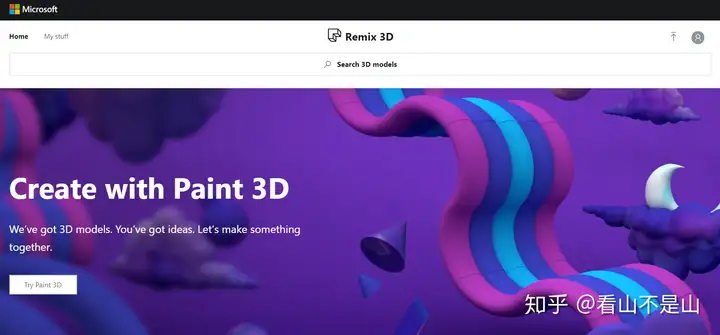
其中3D模型的质量和数量令人咂舌,重要的是它们均支持直接导入Paint 3D
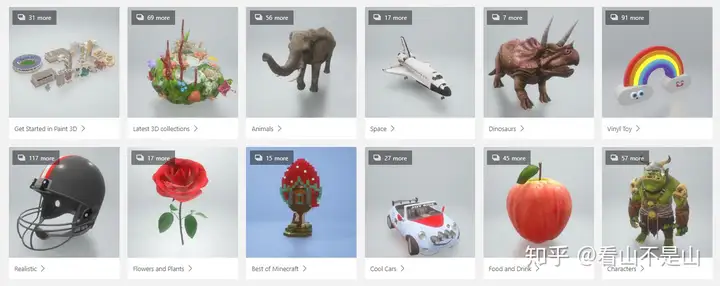
用刚刚的按钮在Paint3D中直接打开是这个样子
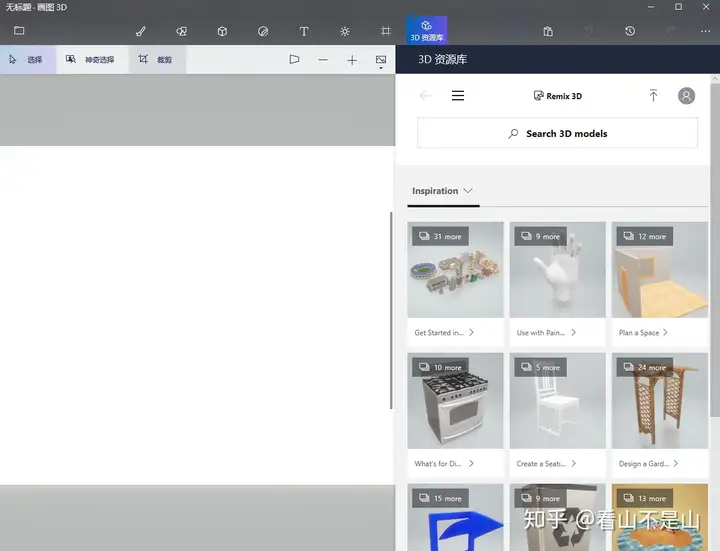
在搜索栏输入“solar”,即可找到太阳系所有星球的模型素材!
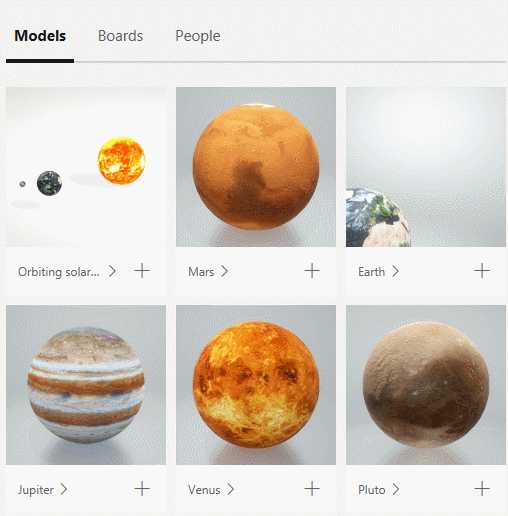
单击模型,即可直接将模型加载到Paint 3D当中,可以对模型进行组合/修改等
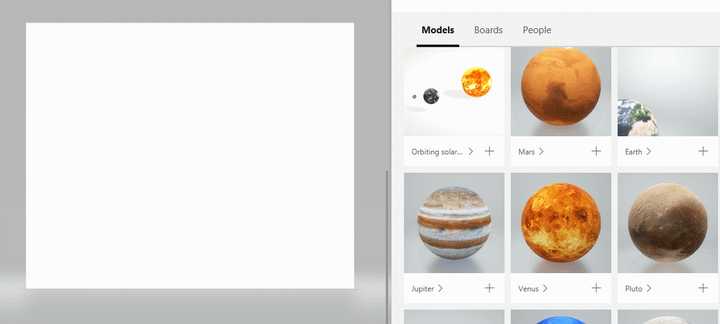
编辑好之后,就可以对模型进行输出了。单击菜单—输出—FBX格式(经过测试PPT对fbx的兼容性最好)
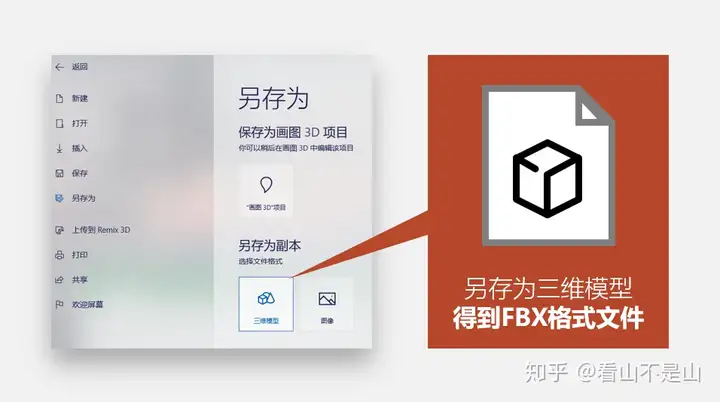
3.将FBX模型插入PPT
在安装好Office 365版本之后,就可以直接把fbx三维文件插入PPT当中了。
单击拖动模型中央的按钮可以随意旋转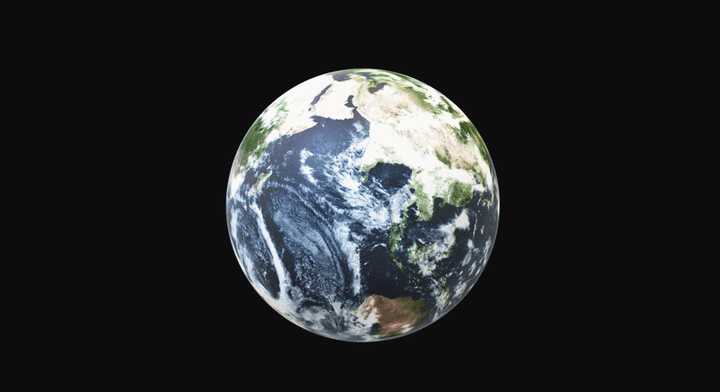
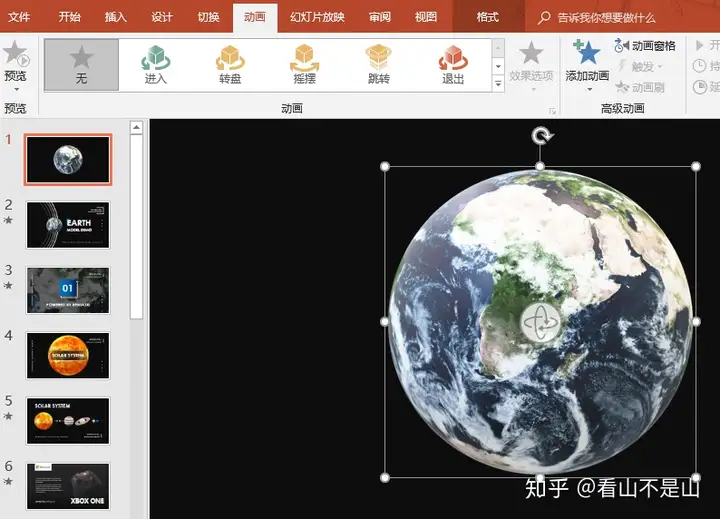
分别是进入/转盘/摇摆/跳转/退出
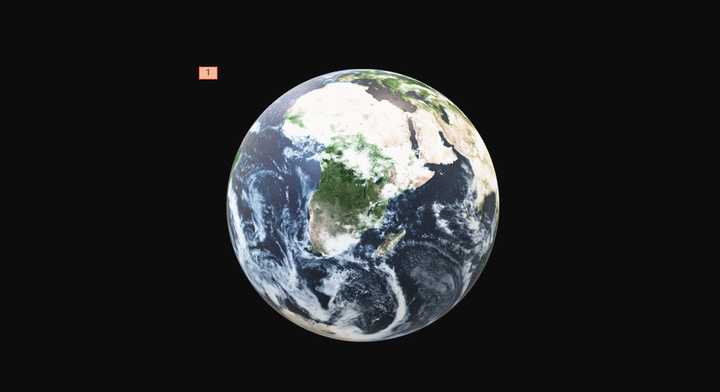
最为强大的地方,3D模型可以配合平滑来进行过渡,实现文章开头的效果!
值得一提的是,最新版的iSlide插件中集成了多种常用的PPT模板,结合3D模型效果将更加出众!对于很多习惯了套模板解决的打工人来说,说什么都不如在随时下载模板方便。
比如智能图表,解放了Excel视觉美化问题:
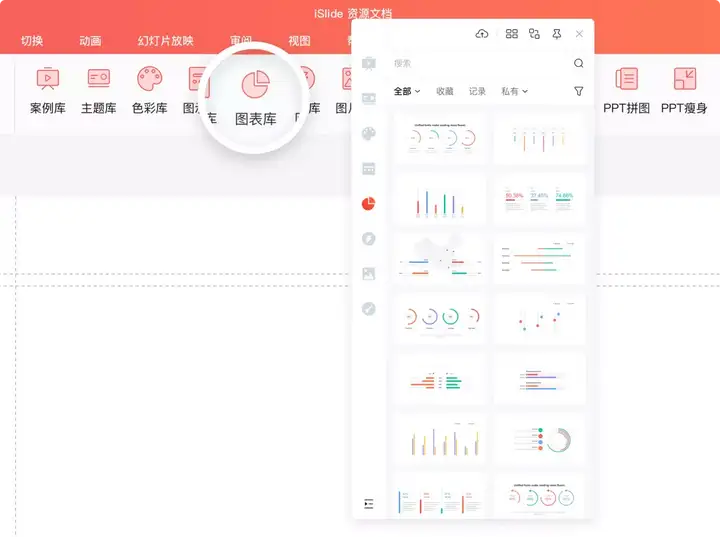
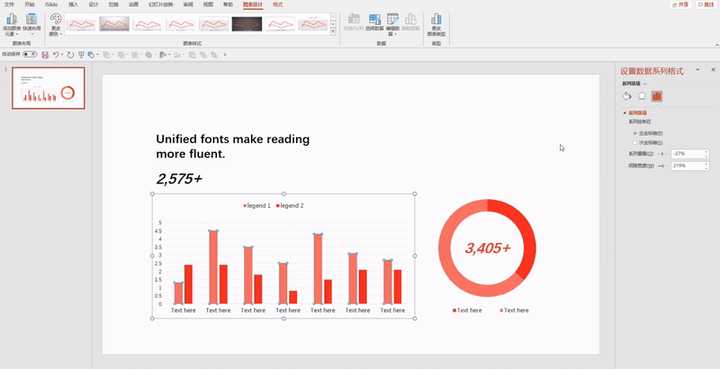
丰富的插图素材,完美解决很多人平面设计基础差的事实:
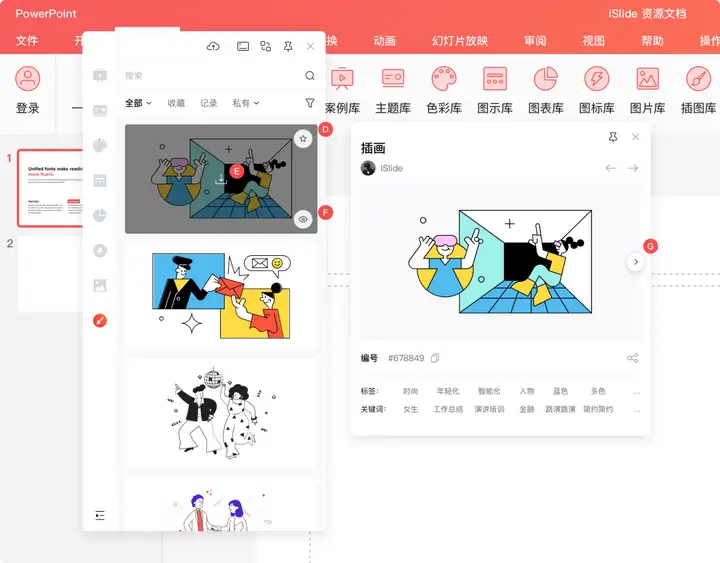
iSlide 插件支持Office和WPS,以及 Mac,其他更强大的功能可以看看官方视频:
这里有个官方发出的会员福利,点击即可免费领取免费PPT模板,大家不妨一试。
二.解锁洪荒之力—布尔运算/编辑顶点
布尔运算是个什么鬼?
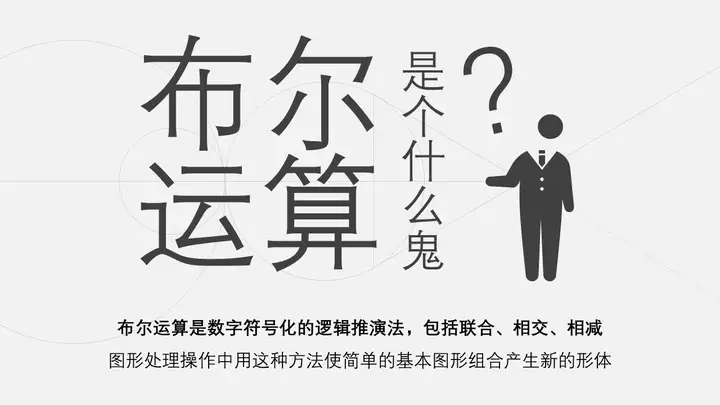
具体来说,布尔运算就是将图形进行相交/组合/剪切等操作。
就在这里!
菜单栏—格式—合并形状
但是只有在选中任意两个图形之后才会激活合并形状这个按钮。
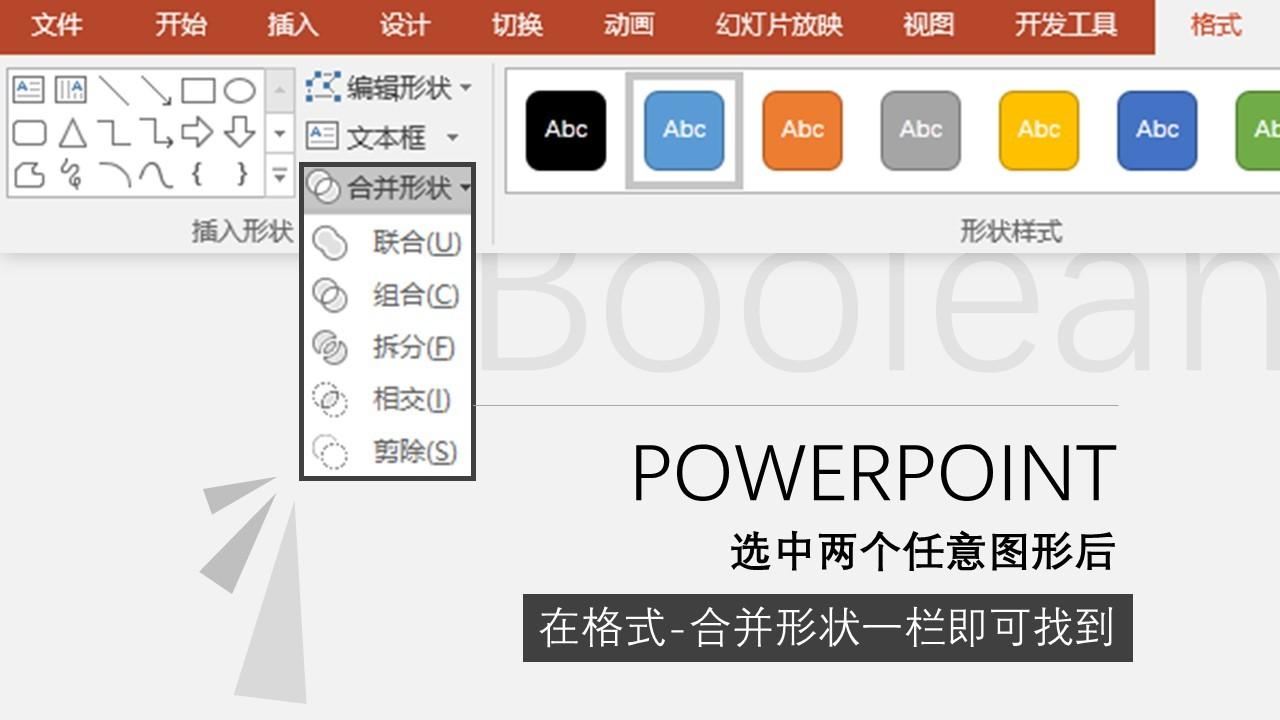
详细教程参考:教程02—解锁PPT洪荒之力!布尔运算
将布尔运算运用熟练后能达到什么效果呢?
做一份仿苹果发布会海报的封面!
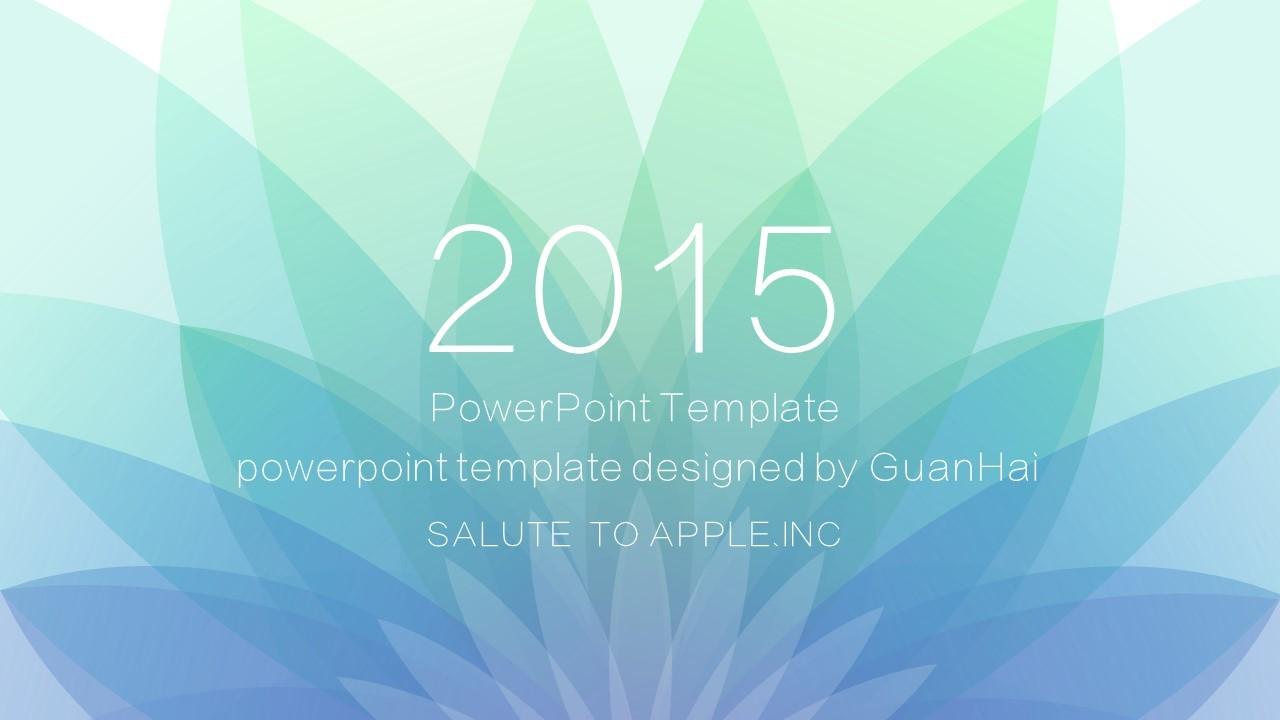
做一些基础的平面海报也不在话下。
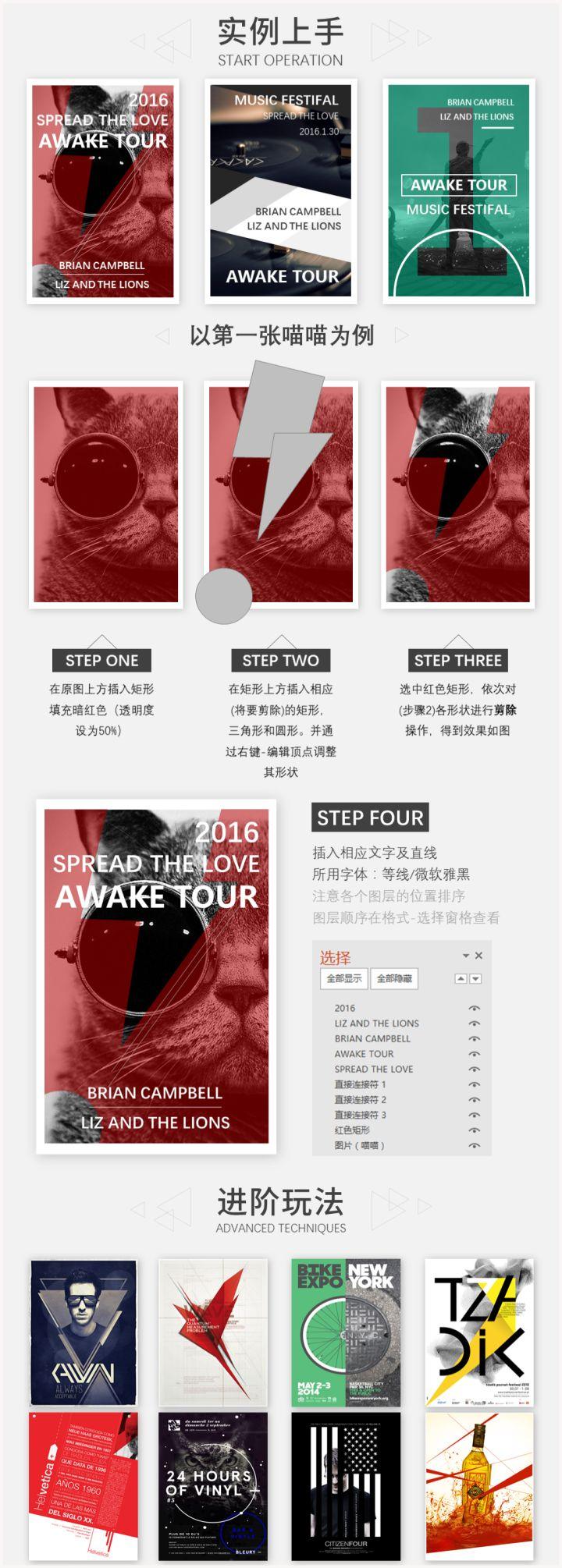
与布尔运算相搭配的还有编辑顶点,可以轻松做出如下图的不规则图形!
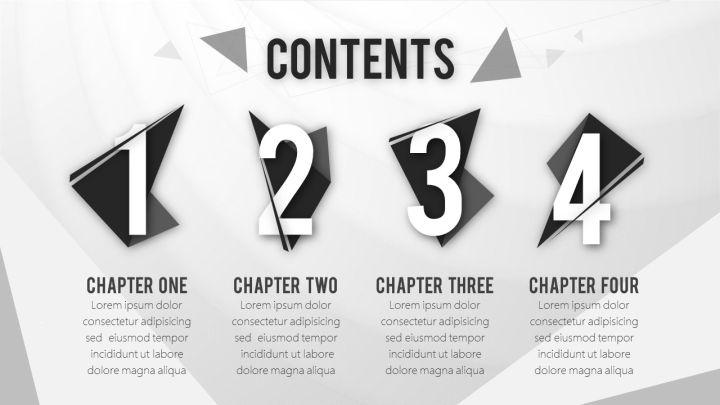

学会了这两招,大多数的PPT图形制作已经不是难事~
三.懒人秘笈—PPT中插入矢量素材
虽然布尔运算已经足够强大,但是老师,我懒啊~不想动手怎么办?这时候就靠矢量素材大法了!
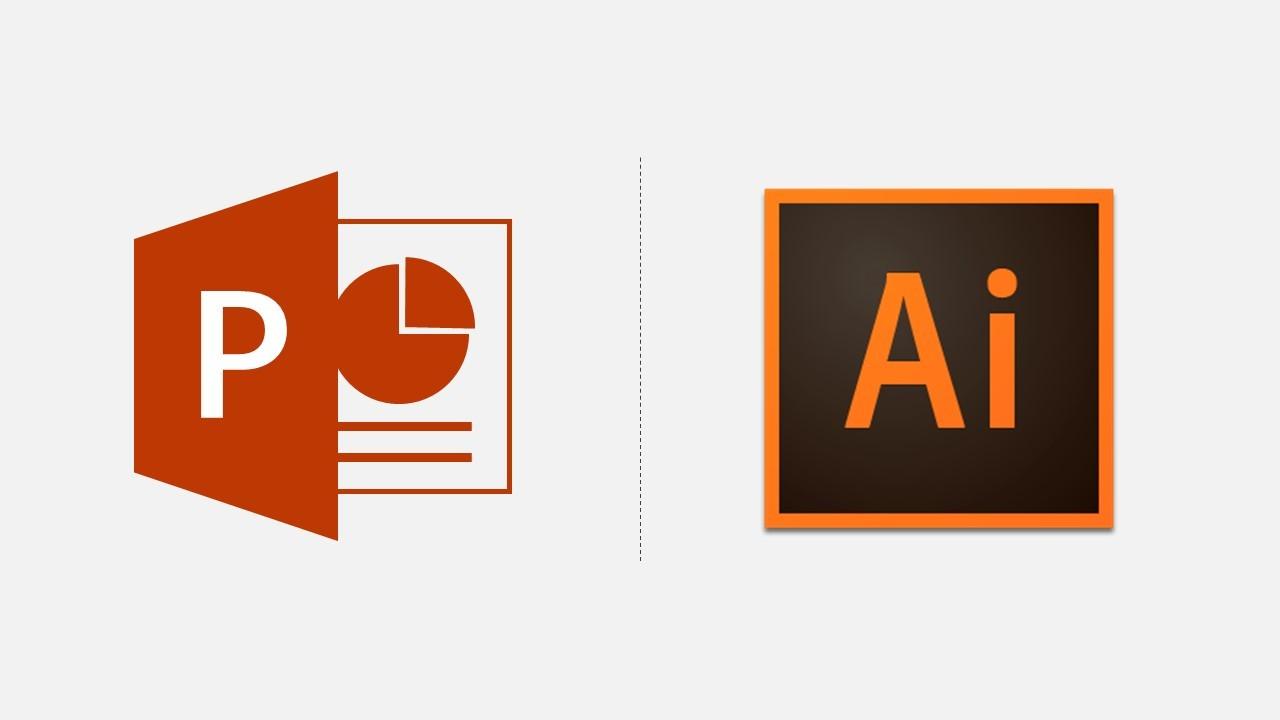
做PPT首先就是要找合适的图片,但是经常会遇到找不到合适图片的情况,这时候就不妨可以考虑用矢量素材,AI的矢量文件在简单转化格式之后可以被PPT兼容!
例如这个素材网站:
在搜索“工作”之后得到如下的矢量素材
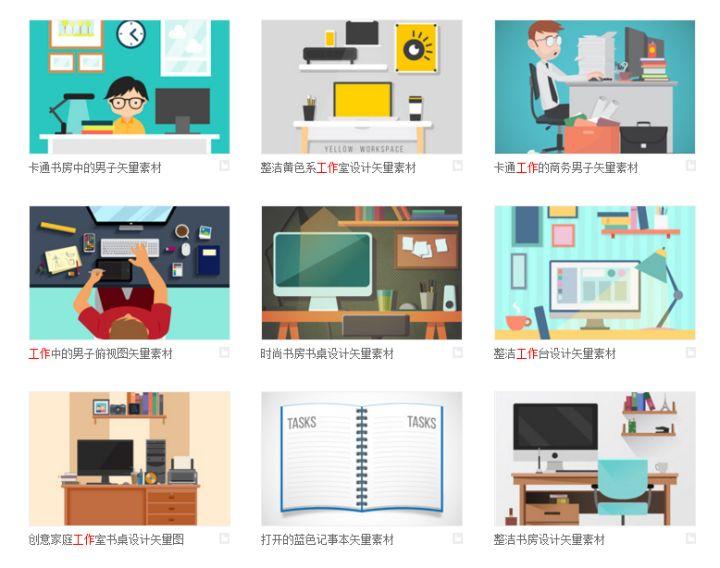
选取其中一个下载之后,得到eps/ai格式矢量文件
用AI打开它
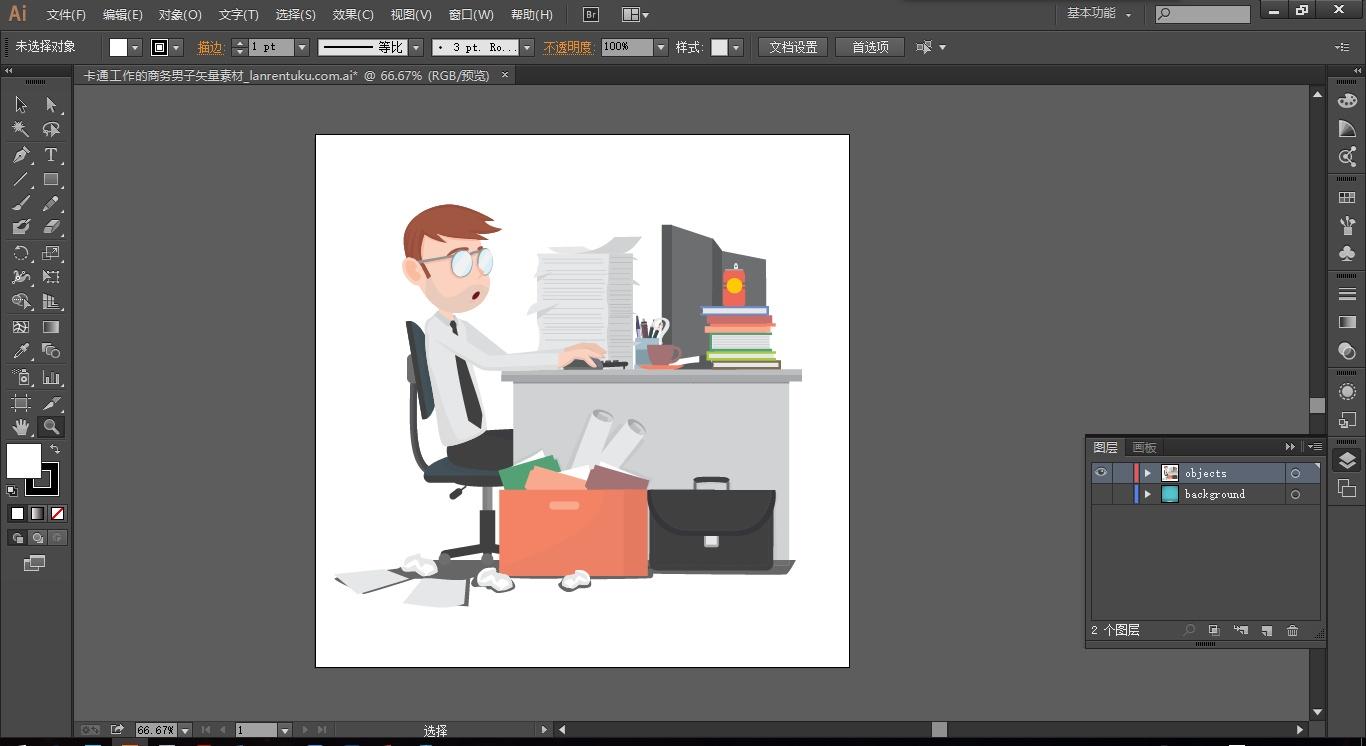
最重要的一步来了!
文件—导出—选择EMF格式文件
之后将EMF文件拖入PPT中
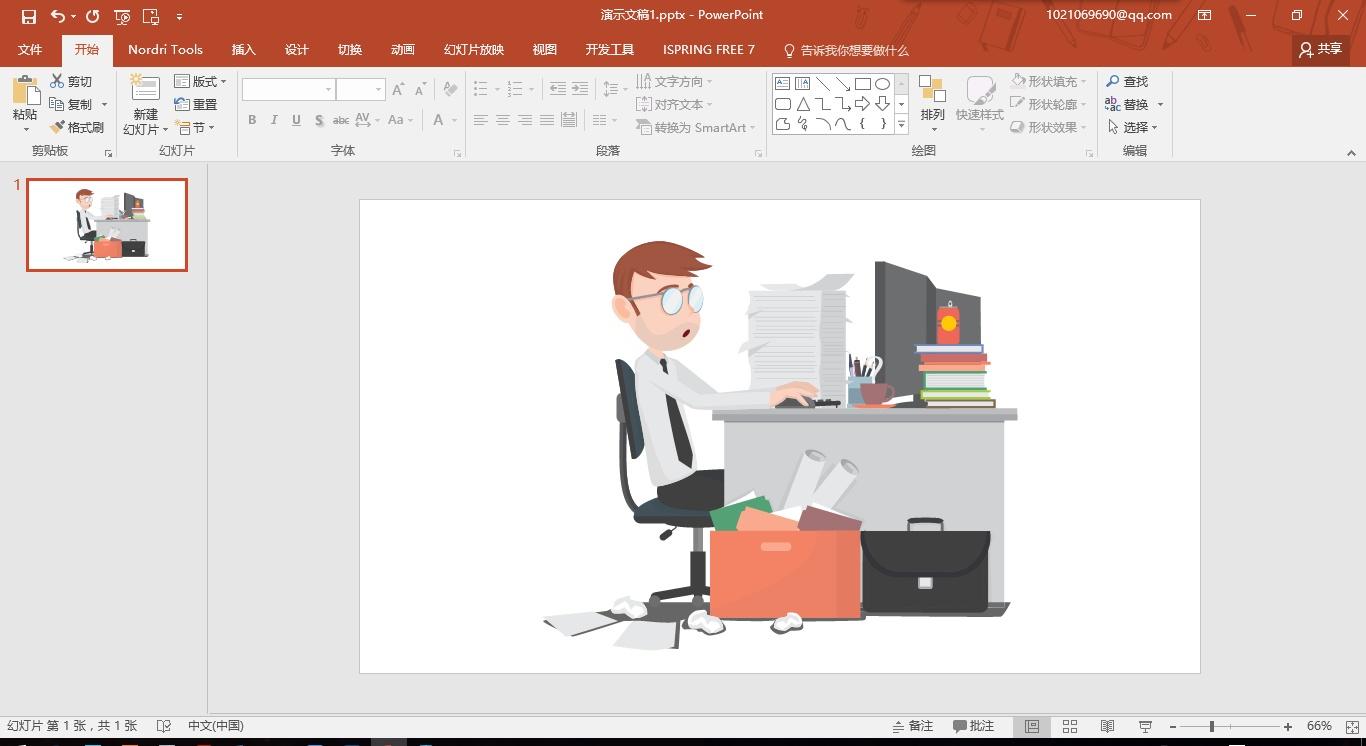
在弹出的对话框中选择确定~之后再进行右键—取消组合
所有的基本图形部分变为了PPT中可编辑的元素,可以在PPT中单独调整他们的大小/位置/颜色!
换上一件巴西味的纪念衫~

或者在旁边配上文字内容也是不错的
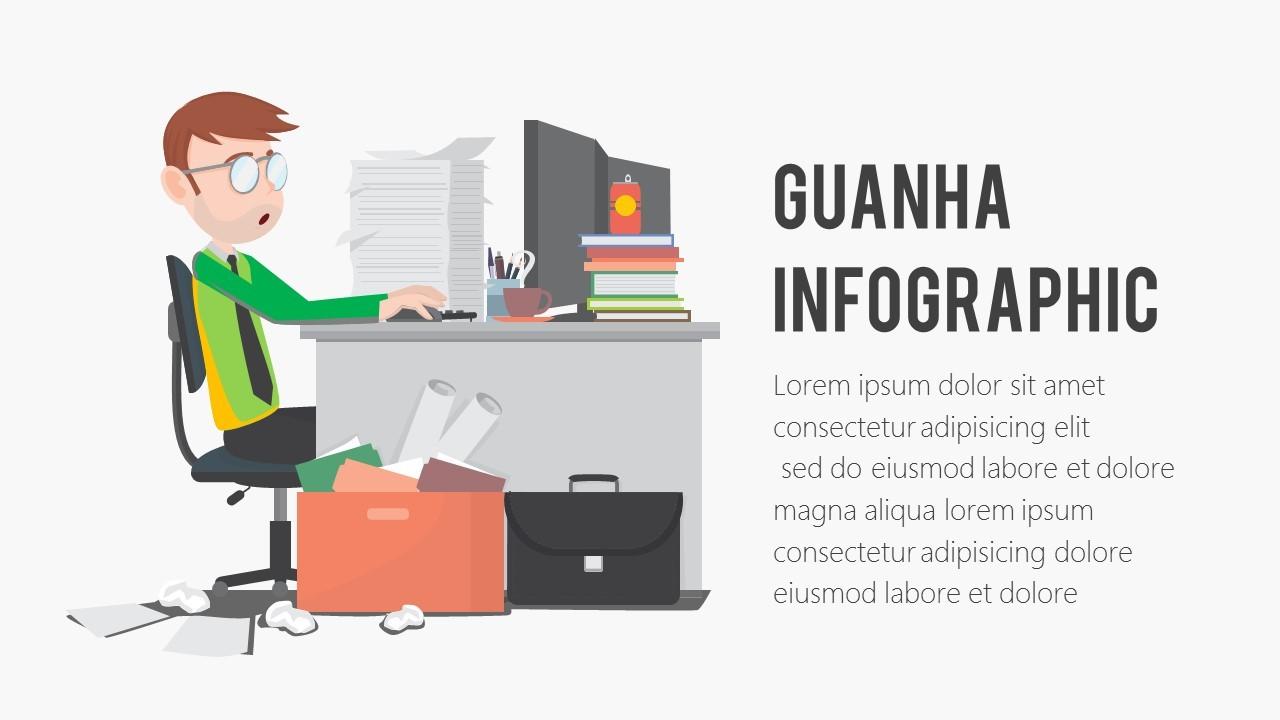
还能怎么玩?!
在前面的干货01—PPT素材全搜罗里提到过一个网站
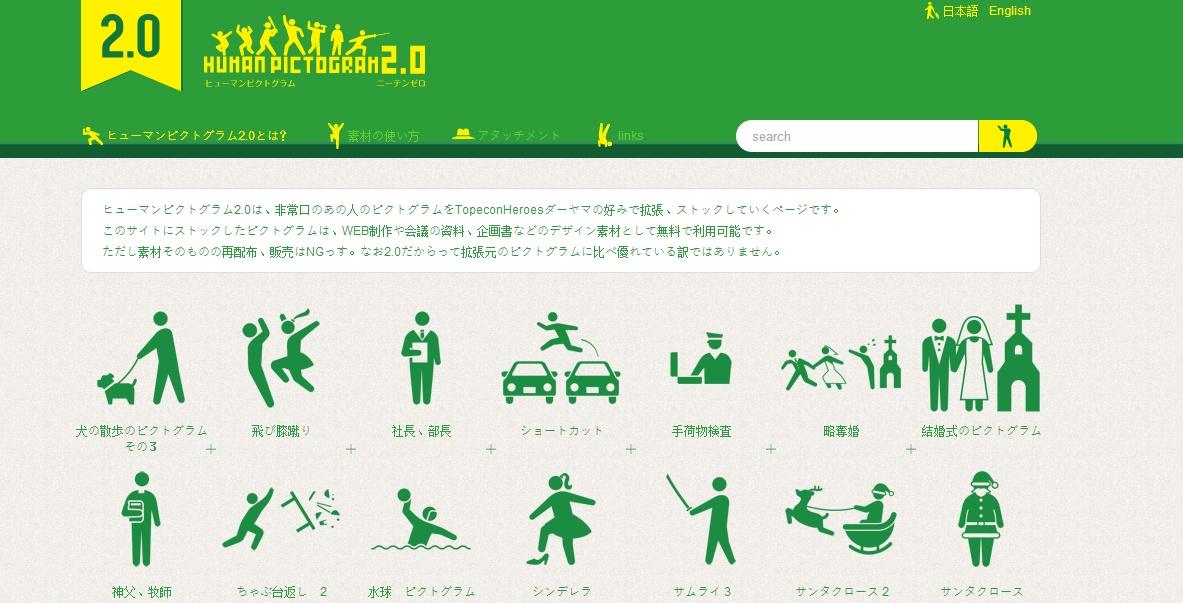
提供各种人形素材,而这些素材均有矢量文件下载,因此可以随下随用
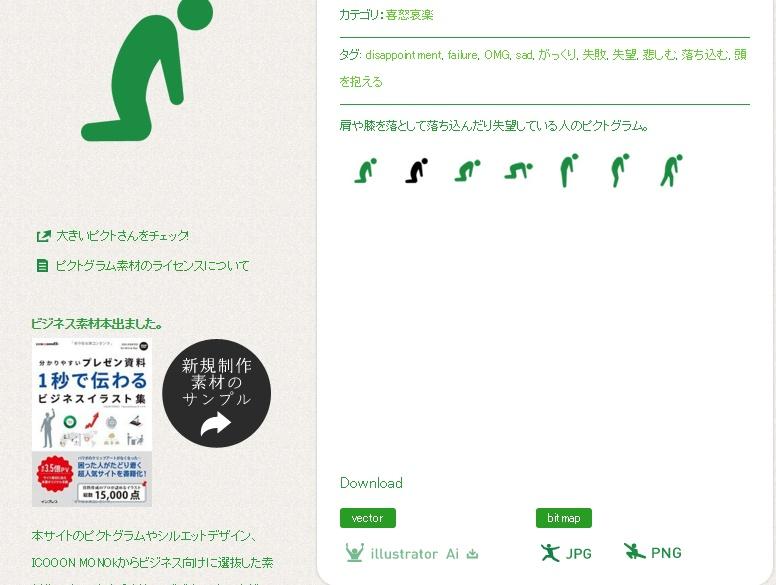
可以选择下方AI/JPG/PNG格式下载,导入PPT方式和上面的矢量图类似。
掌握之后结合上期所讲的布尔运算等操作不难做出下图的效果

更多EMF矢量图在PPT中的用法
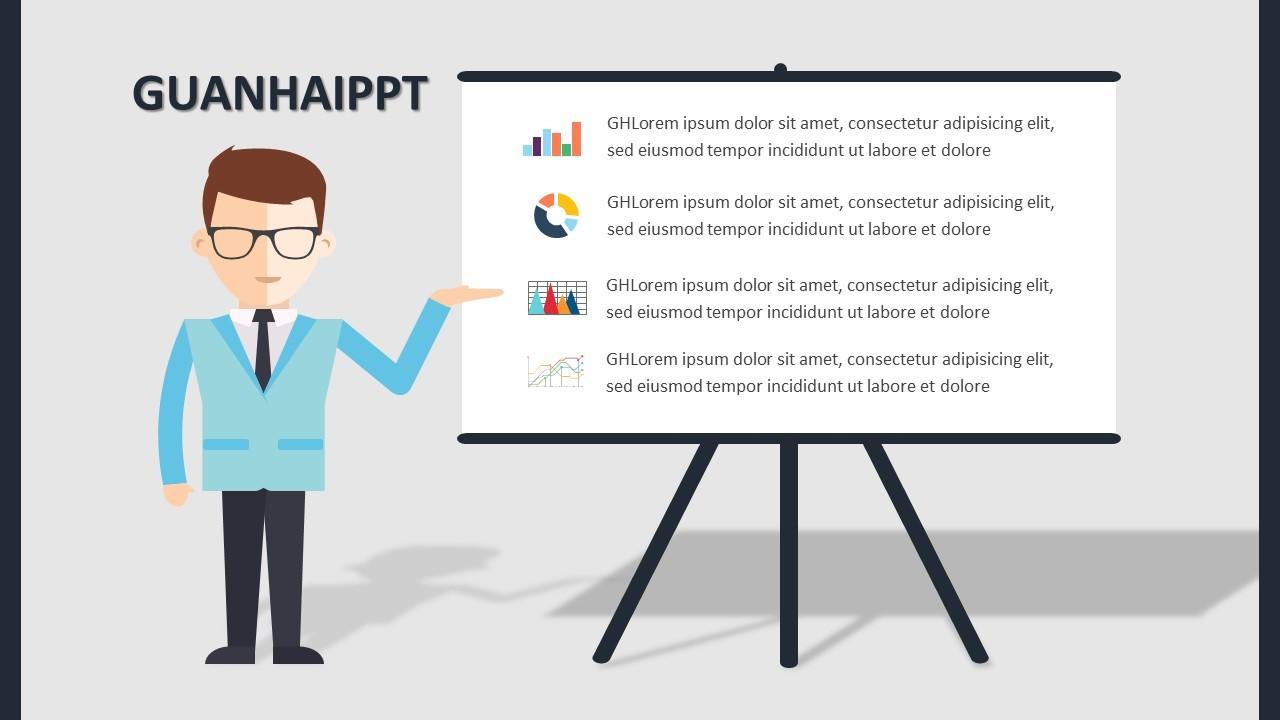
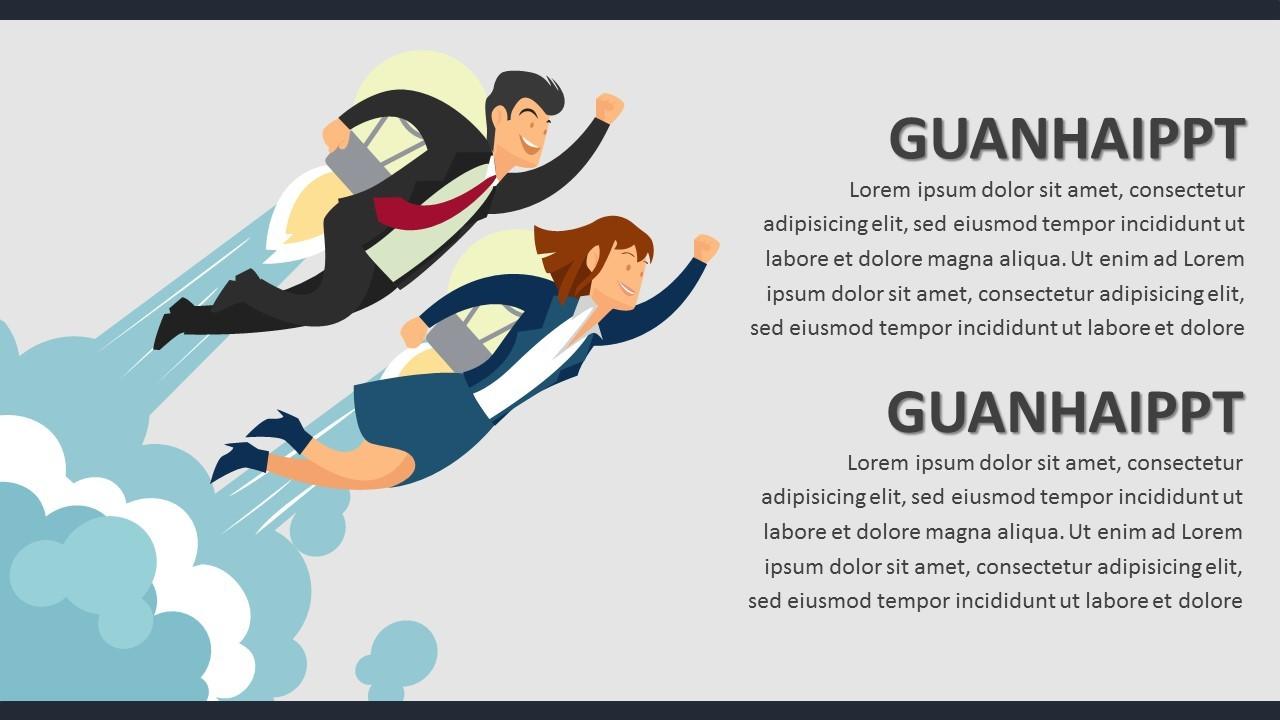
提升效率,加班必备,值得拥有!
四.一懒再懒—好用到爆的PPT插件
为什么别人完成一份PPT只要半小时,而我却要花三四倍的时间?Office的功能总归有限,难不成效率不够,手速来凑?(误)
其实自从Office 2013版本开始,已经有大量优秀插件可以作为加载项集成到Powerpoint当中。如果你是PPT的重度使用者,为大量繁复的操作所困,这篇文章或许会让你的效率飞升!


作为国内老牌PPT插件之一,在Nordri tools时代它就已经风靡P圈,同时也是我用的最多的一款插件。简单易用的工作界面,即使是初学者也可以轻松上手。

最著名的功能——PPT拼图,可以在瞬间完成PPT长图的拼接,效果如下。
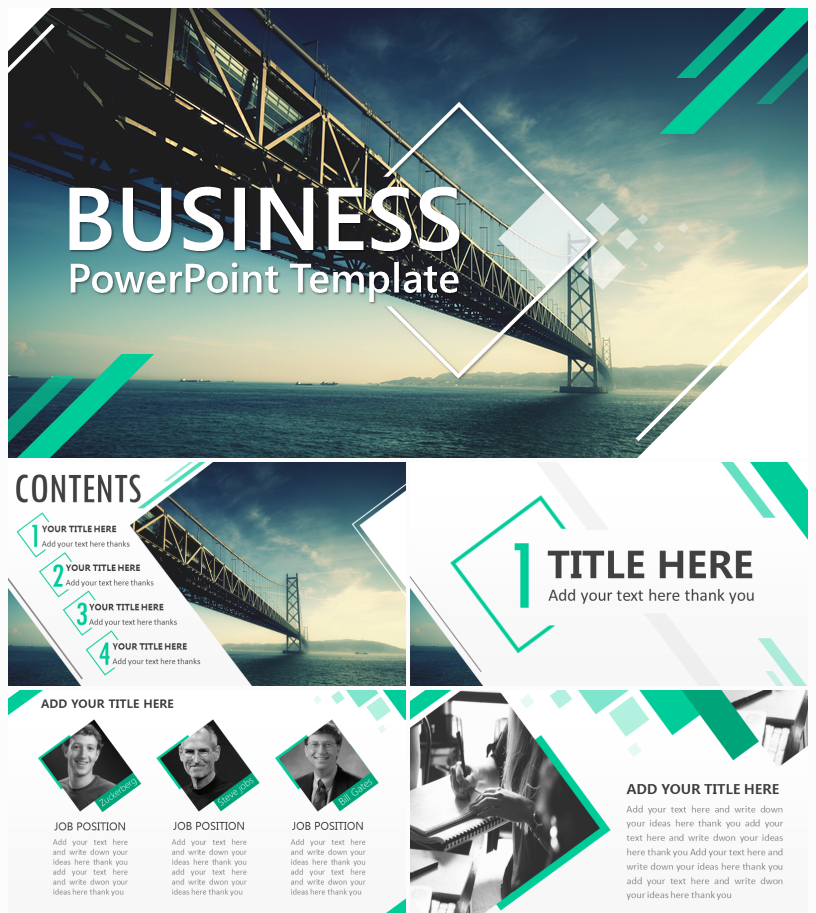
后来新增的图标库,图片库,色彩库等功能,更是让诸多的专业素材网站汗颜。更为方便(偷懒)的是,其中的图片/图标/配色可以一键插入到PPT当中。
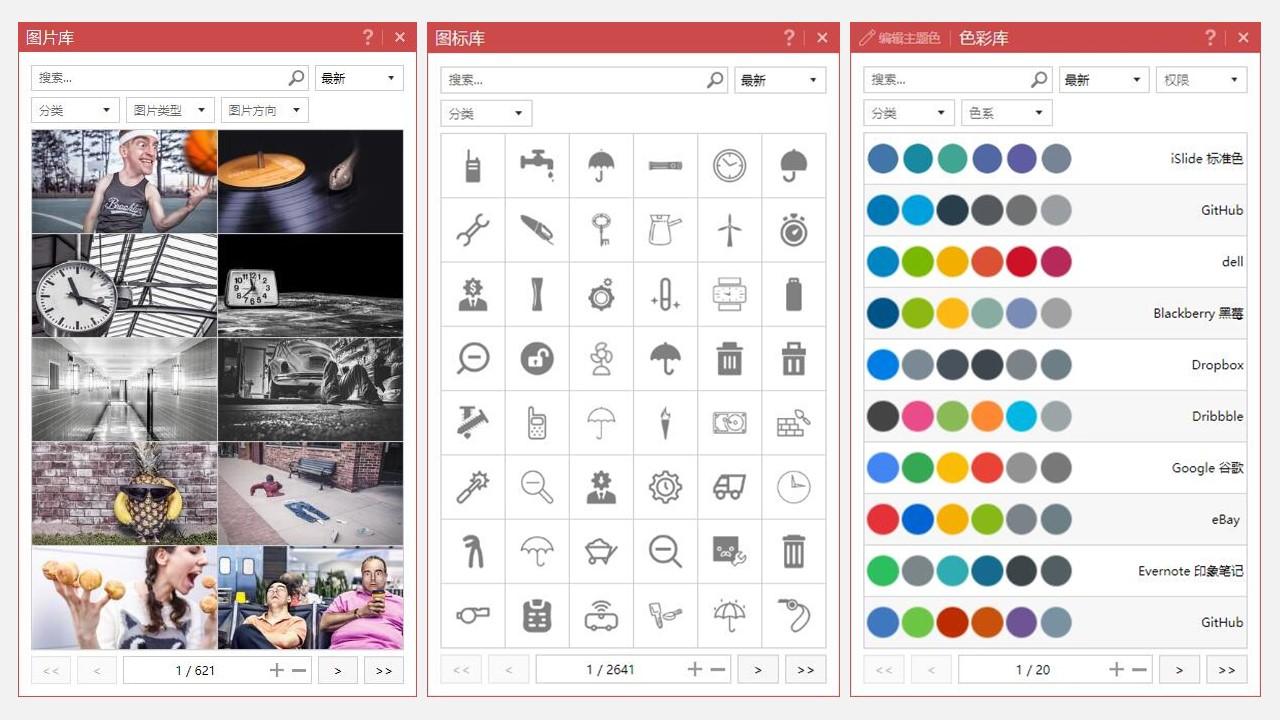
对于大多数PPT轻度使用者来说,或许一个iSlide就够用了。

某些特殊情况下,需要用PPT实现一些高质量的动画效果,这时候PPT原生的动画编辑器常常让人无话可说,而近几年兴起的PA动画就是为了解决这一问题而诞生。紧凑而强大的界面,会让热衷PPT动画的你无法自拔。

更可以一键插入预设的动画效果,拯救动画小白。


身为三大神器之一的OneKeyTools功能同样强大,相比前两者,它的排版功能尤为突出。无论是文字还是图形的排版,种类丰富强大。

在选中几个图形之后,一键排版什么的不在话下。
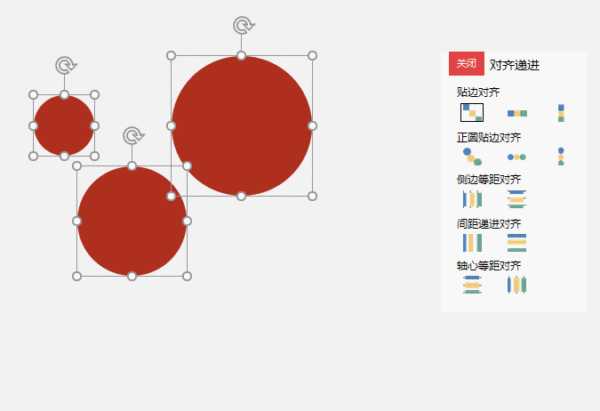
对于图片的处理也有多种滤镜可选,如一键马赛克/图片极坐标/图片三维折叠等。
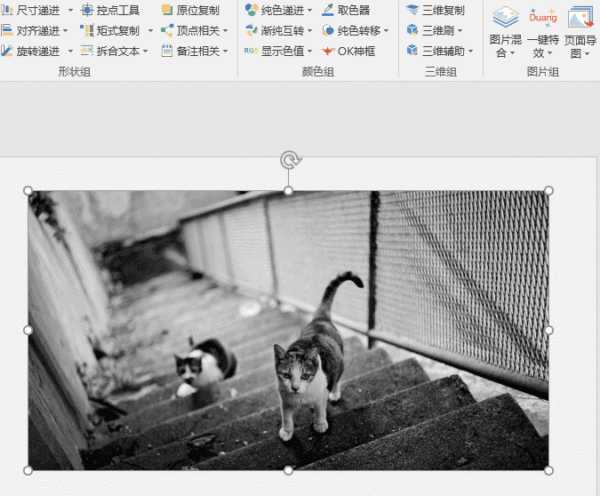
五.用PPT做海报-高阶文字技巧
1.字体渐变穿插
字体除了纯色填充之外,还能使用渐变色的填充方式,同时这种颜色的透明度也可以调整,明白了这一点不难做出类似下图的效果~


制作方法:
首先设置字体为渐变填充,右键字体—设置形状格式—填充—渐变填充。
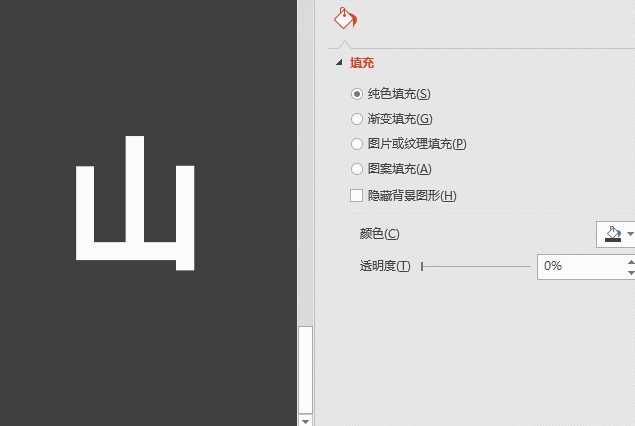
放置在相应的背景图片上,对渐变的角度/透明度进行进一步的调整。
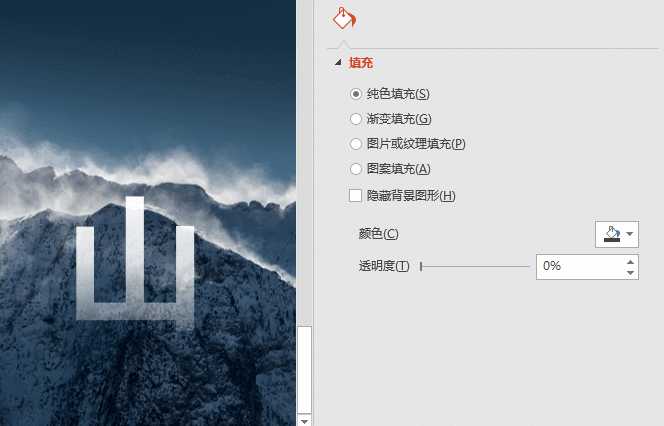
分别对每个字进行上面的调整即可,加上一些装饰性的文字来平衡画面,终稿完成!

在一些优秀的设计上也会见到这样的效果~
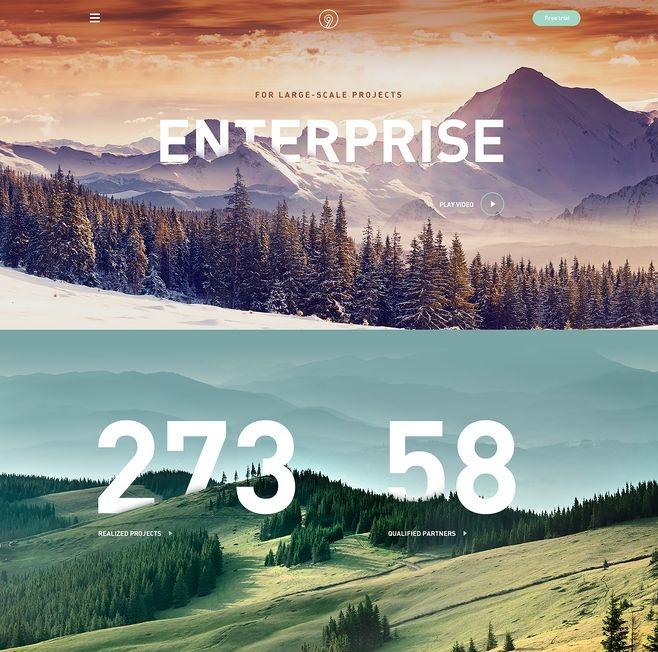
2.字体虚化(部分虚化)
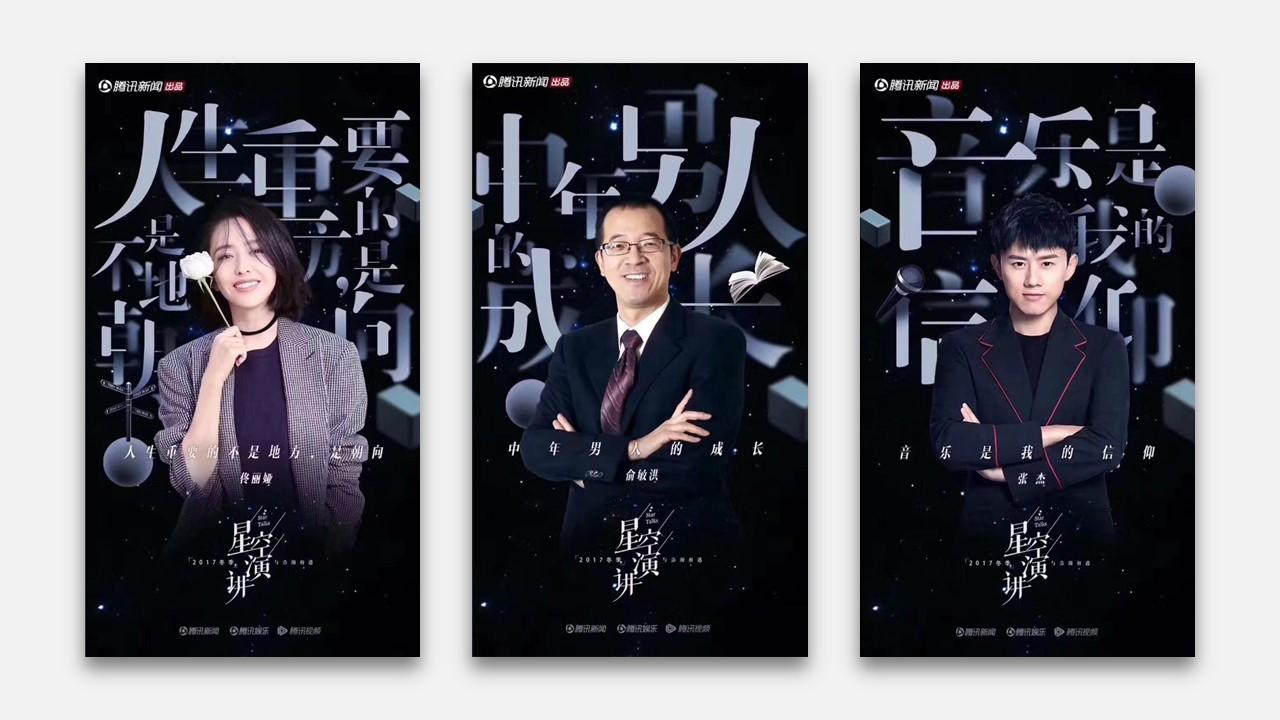
星空演讲的一组宣传海报,其中就大量运用了字体虚化这一招,这样的效果PPT也做得到~
字体的整体虚化首先把字体拆分,单个排版,放置在背景上。

对需要做虚化的字体调整透明度,再复制一次,粘贴为图片格式!
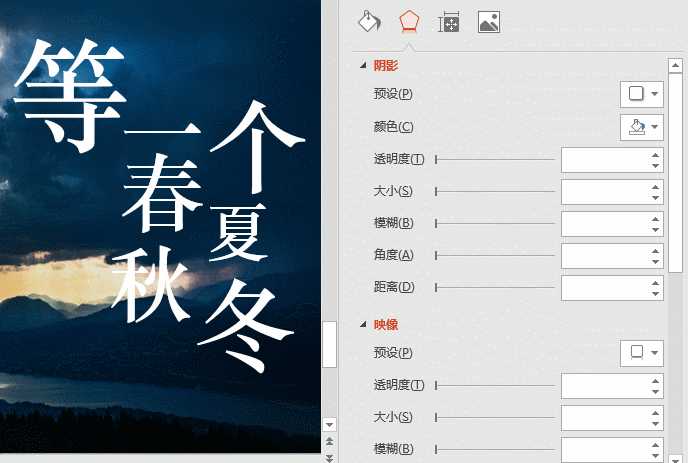
将粘贴好的图片字体放置在原来的位置上,右键—设置图片格式—清晰度-100
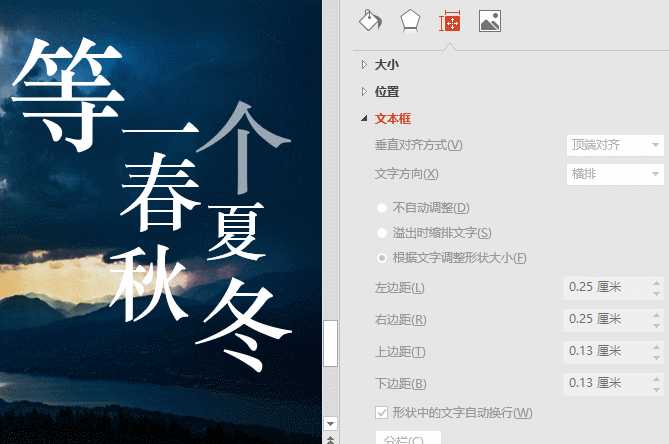
分别对每个字体进行设置,即可完成字体的整体虚化效果~

为了实现部首的虚化效果,首先要对文字进行拆分,用到布尔运算,将图片格式的字体进行分割。具体教程参考:解锁PPT洪荒之力!布尔运算
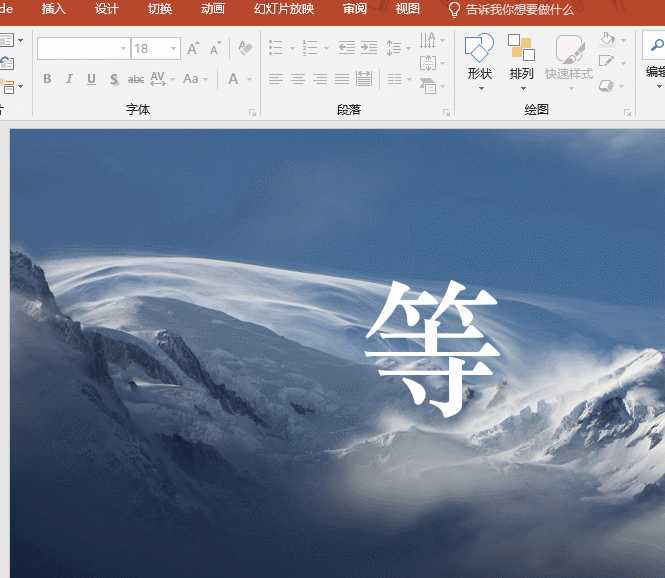
将拆分完成后的部分进行同样的虚化效果,即可完成~

在banner的设计中也经常见到字体虚化的效果~

3.叠字大法
所谓叠字,就是将多层文字叠放在一起的设计方式,可以轻松提升设计感~
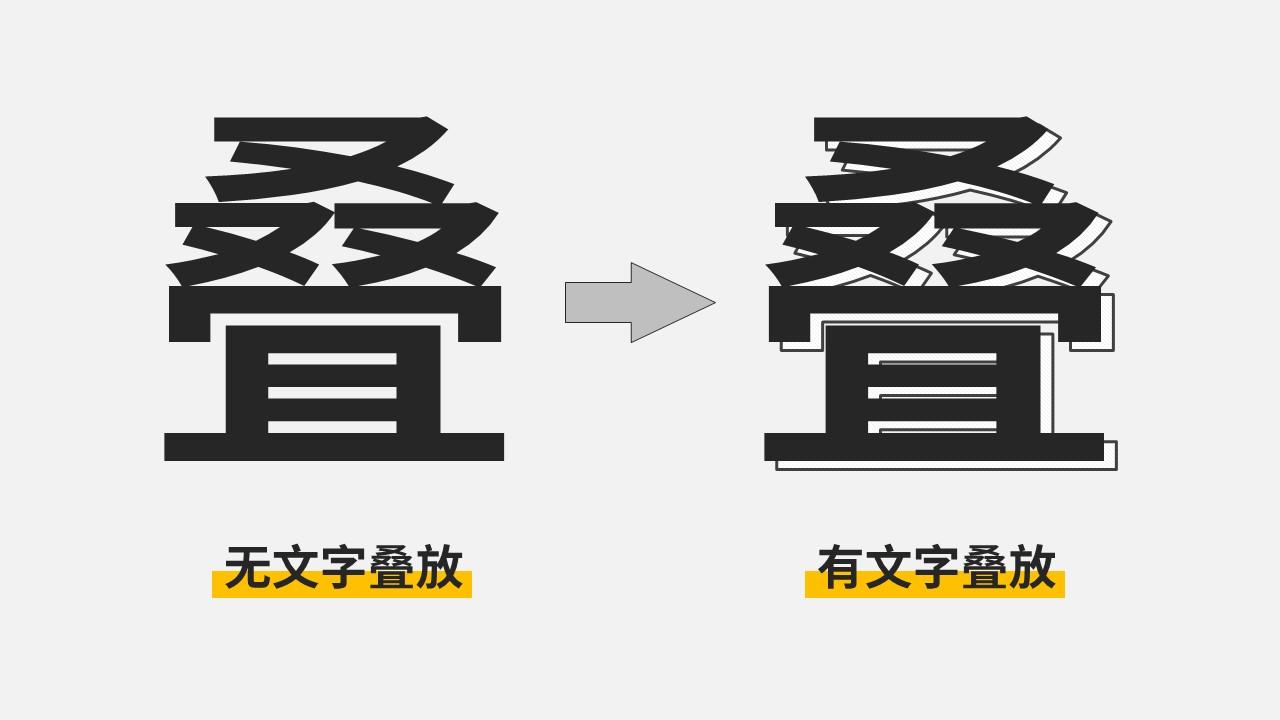
制作方法:
复制一层文字,将填充改为你喜欢的模式(上图为描边无填充),再放置于原来的文字下层(右键调整图层)
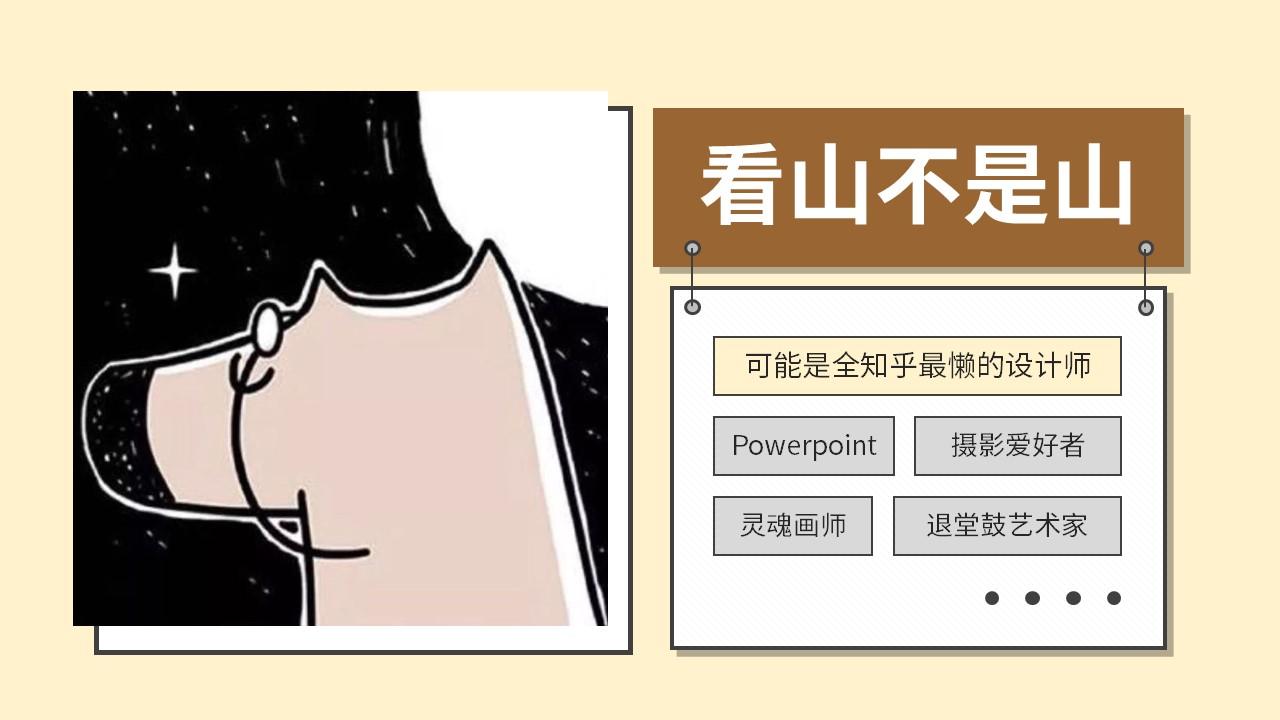
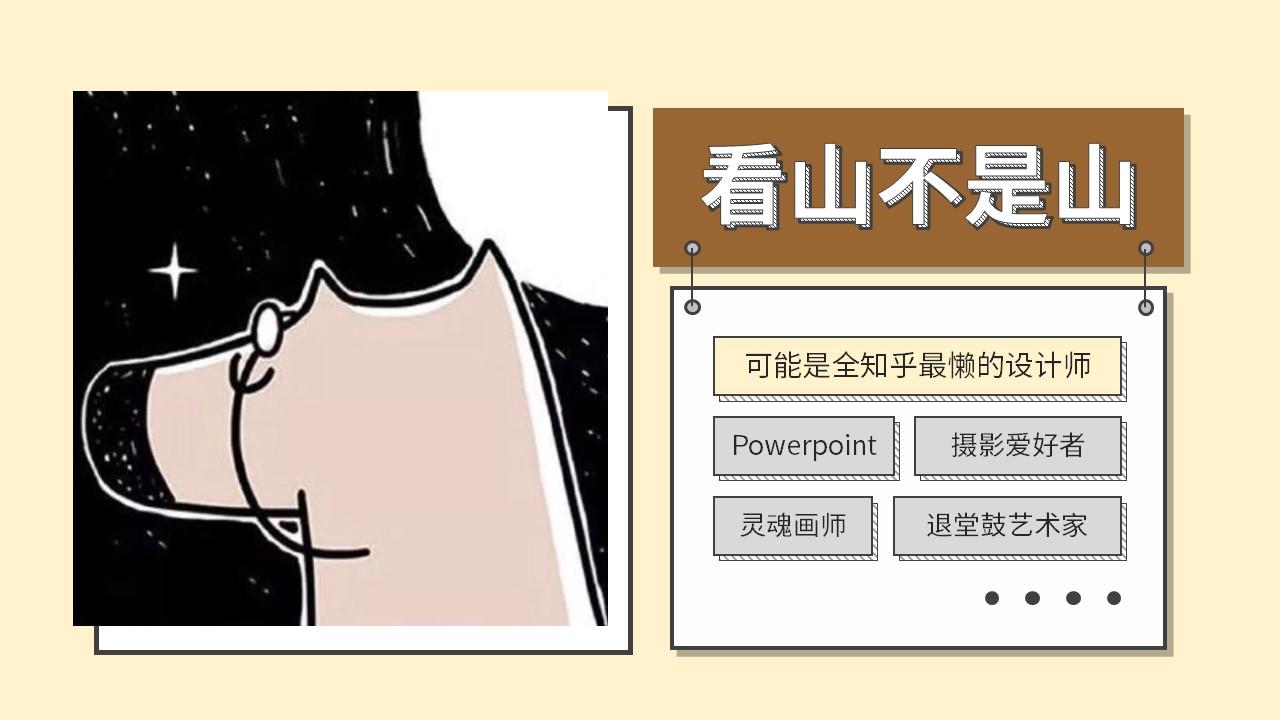
加上的叠字,简单的设计也会有很大的不同~在一些banner上经常见到相同的处理
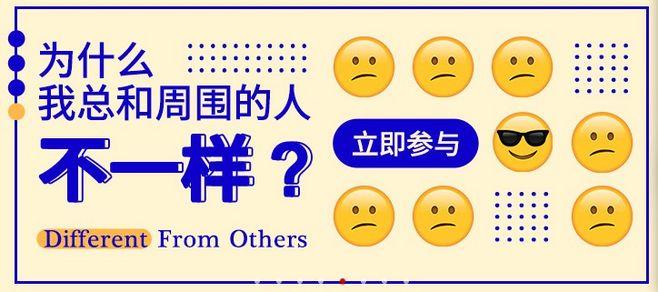

4.补间分身术(借助iSlide插件)
除了PPT的功能外,喜欢偷懒的人自然不能放过用插件的机会!用上iSlide插件可以轻松实现充满科技感的画面~
关于iSlide的详细介绍见不止效率翻倍,PPT神器全搜罗!
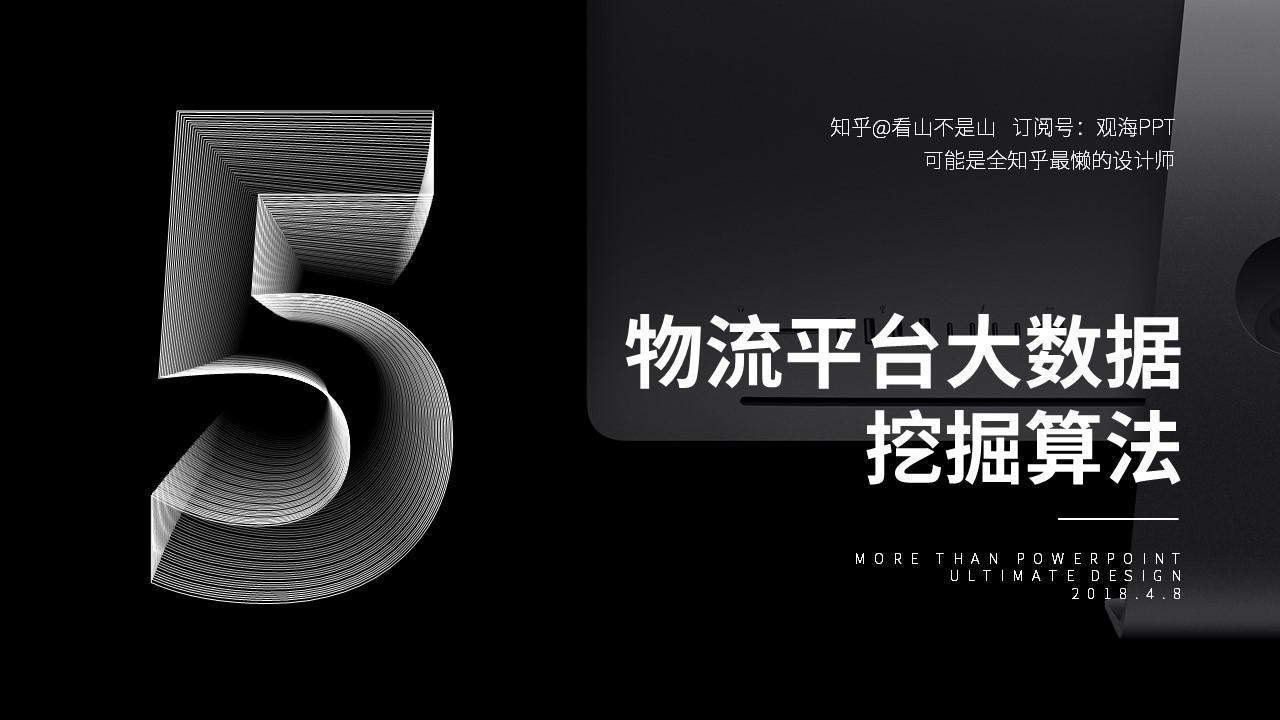
制作方法:
放置两个相同的文字,调整大小和位置,同时选中它们,使用iSlide中的补间动画(也就是补充这两个文字中间的画面),补间帧数越多,效果越细腻。
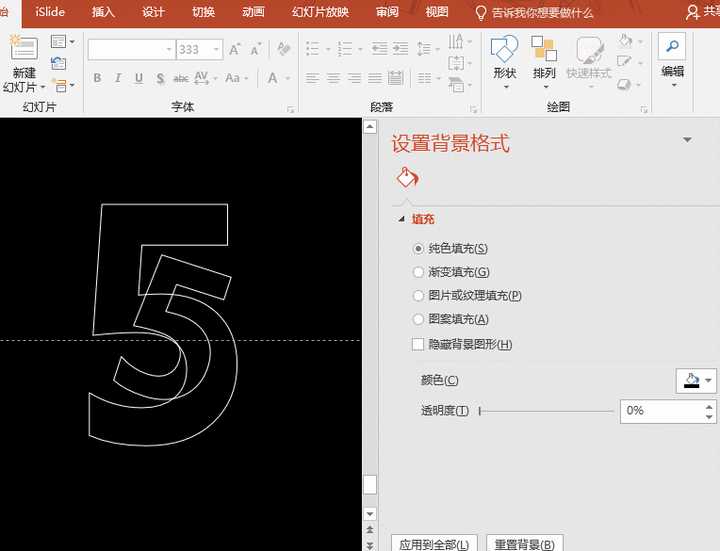
全部选中它们,设置填充为无,见证奇迹的时刻!
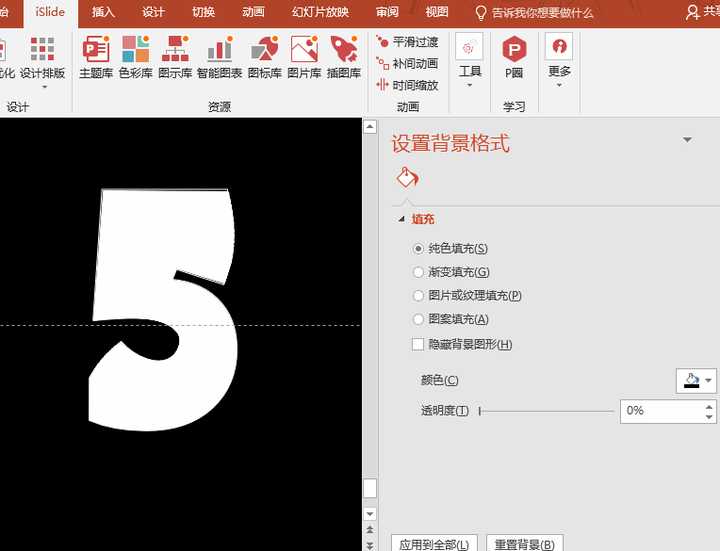
再依次调整每层文字的透明度即可得到下图的效果~
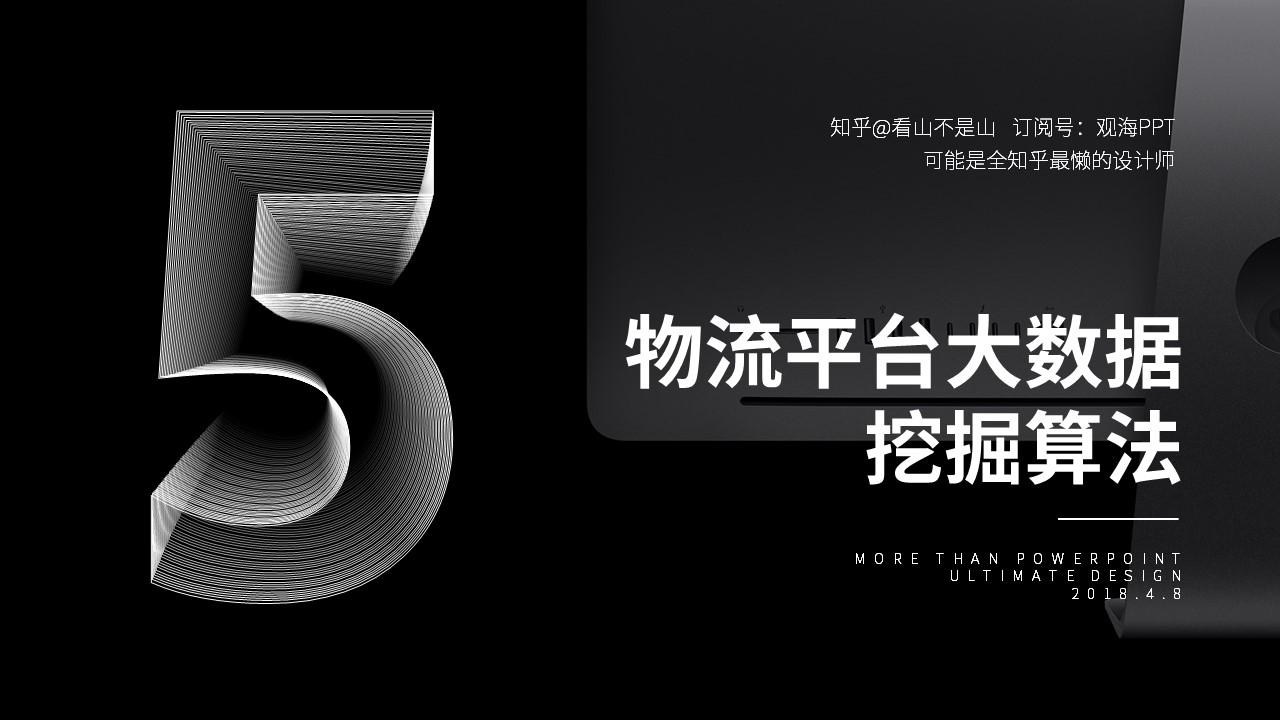
六.阴影的秘密——PPT阴影技法
“上帝说,要有光,于是,就有了光”
阴影伴随着光明诞生,藏匿于众人的眼皮子底下,却拥有着惊人的魔力~



在Apple的主页上,产品阴影的把控堪称教科书级别的典范
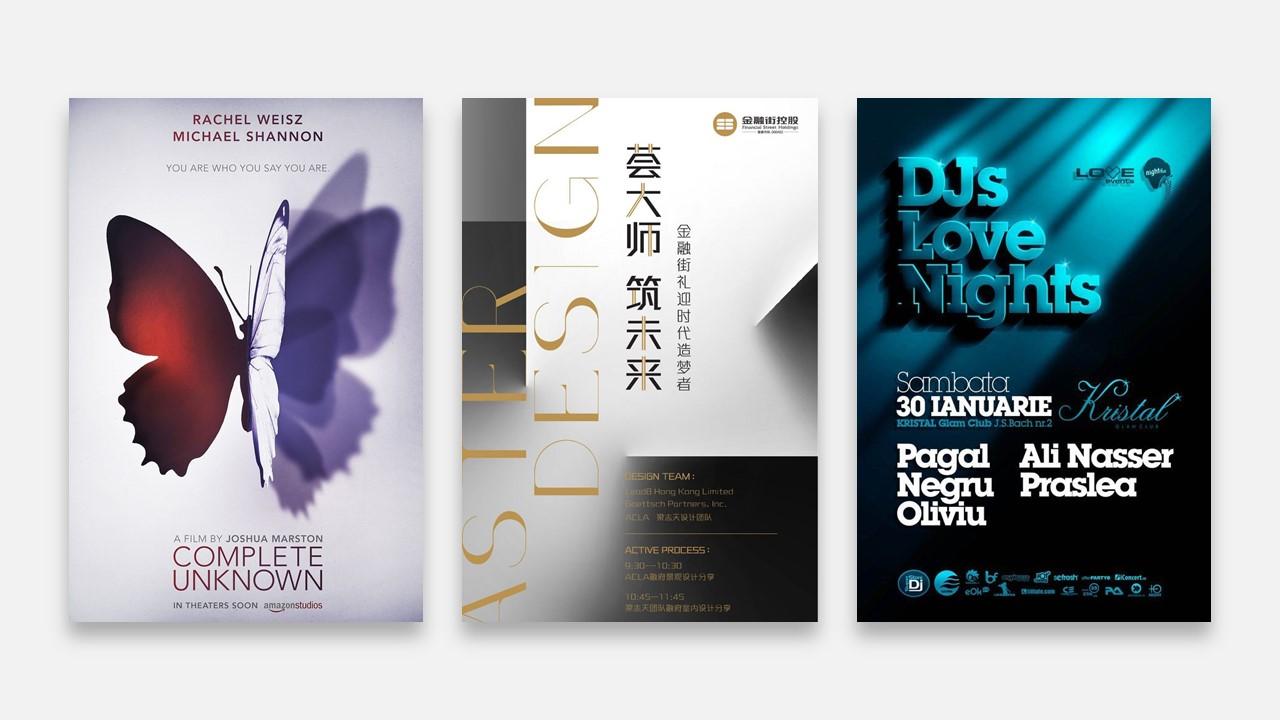
优秀的海报设计中,阴影也充当着提升设计层次感的角色
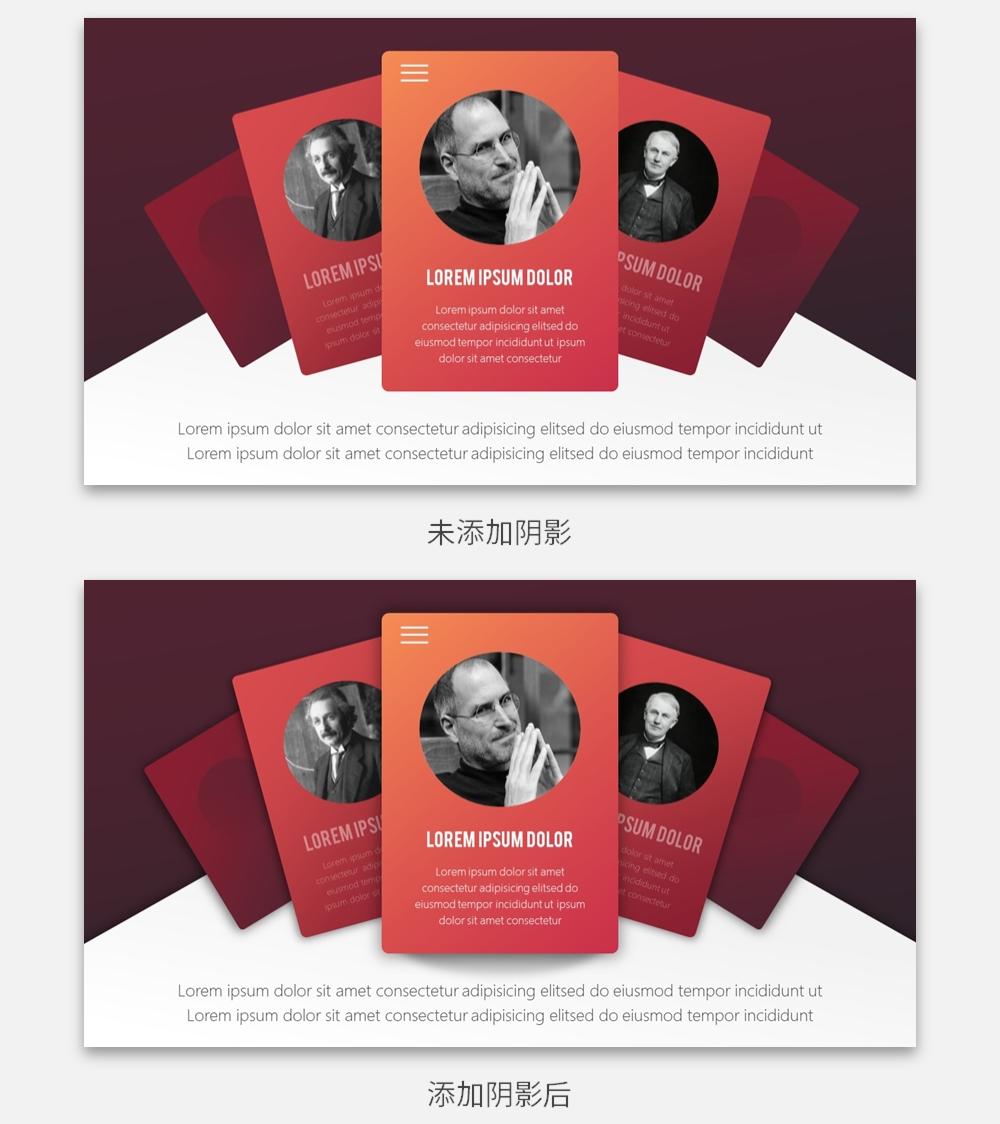
即使是同一页PPT,在添加了阴影后逼格也会成倍提升~
只需十分钟,你就会像我一样,掌握PPT高阶阴影设计法则

对于初学PPT的小白,阴影或许只是存在于菜单栏上的一枚按键......
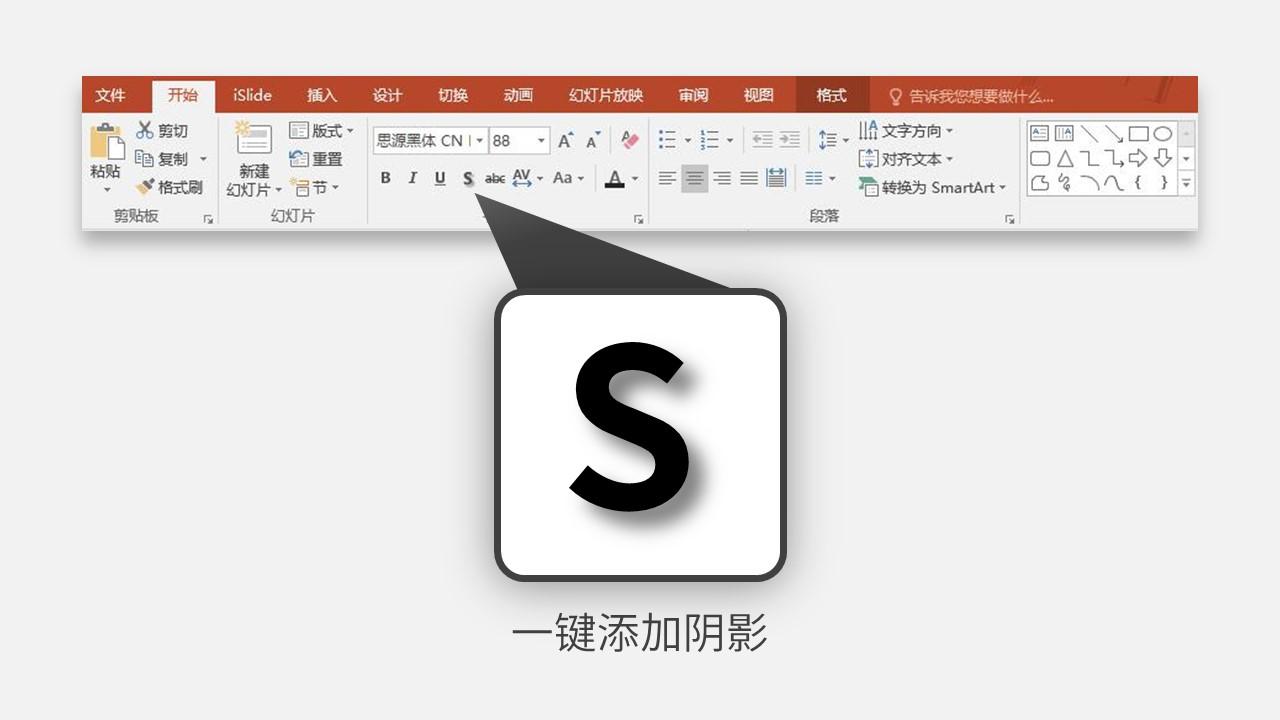
然鹅,Office内置的阴影功能已经达到的登峰造极的地步!
选中任意一个形状/图片,右键—设置形状格式—阴影,即可解锁基础的23种基本阴影效果
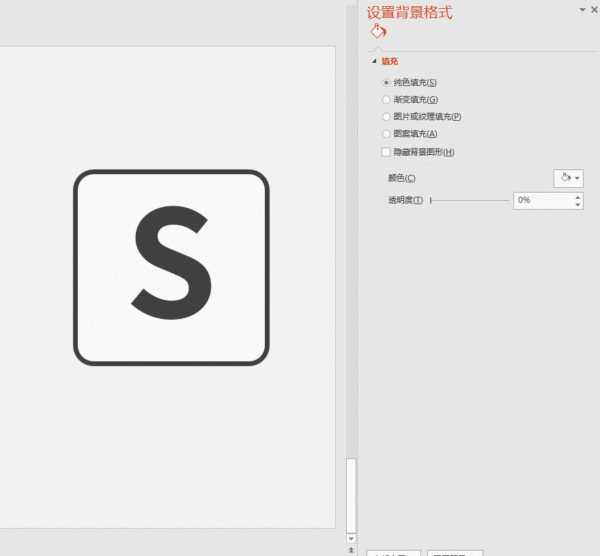
这23种基本阴影分为三个大类:外部阴影/内部阴影/透视投影
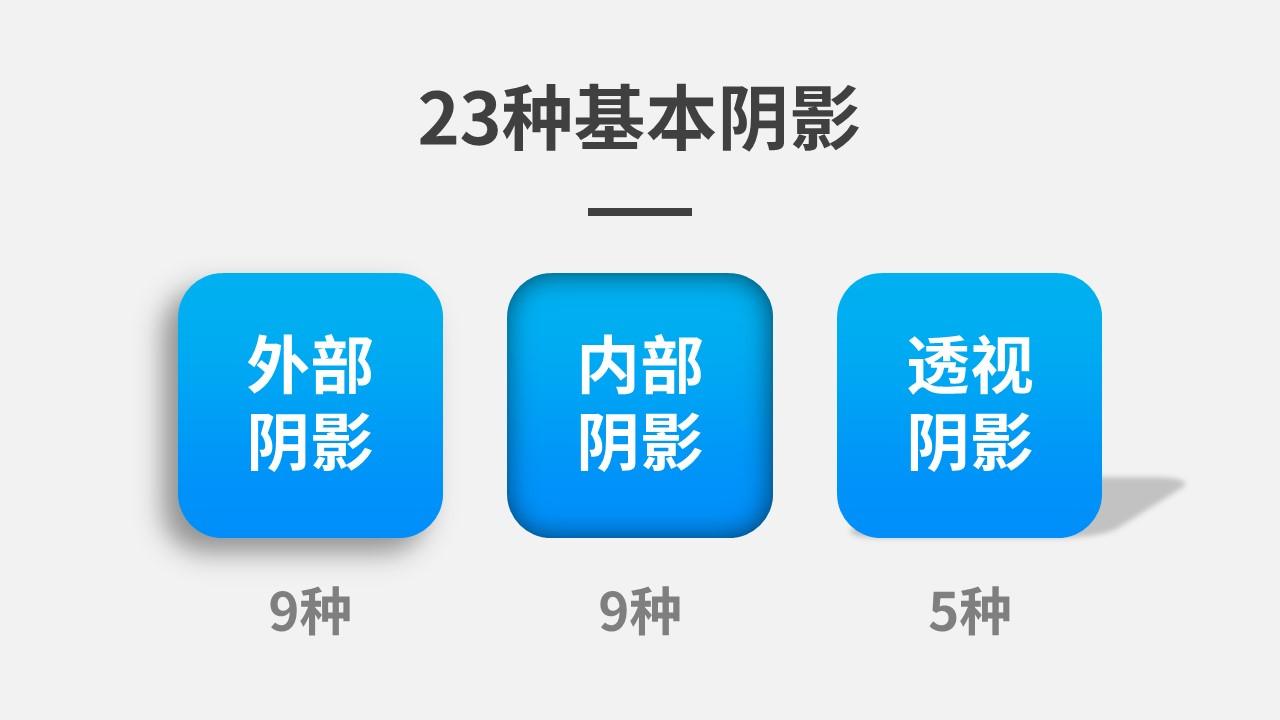
每种具体的阴影还可以设置透明度/角度/距离等属性,对于普通人也能快速掌握~
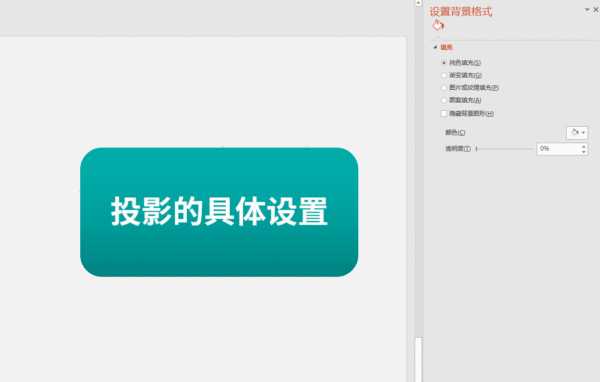
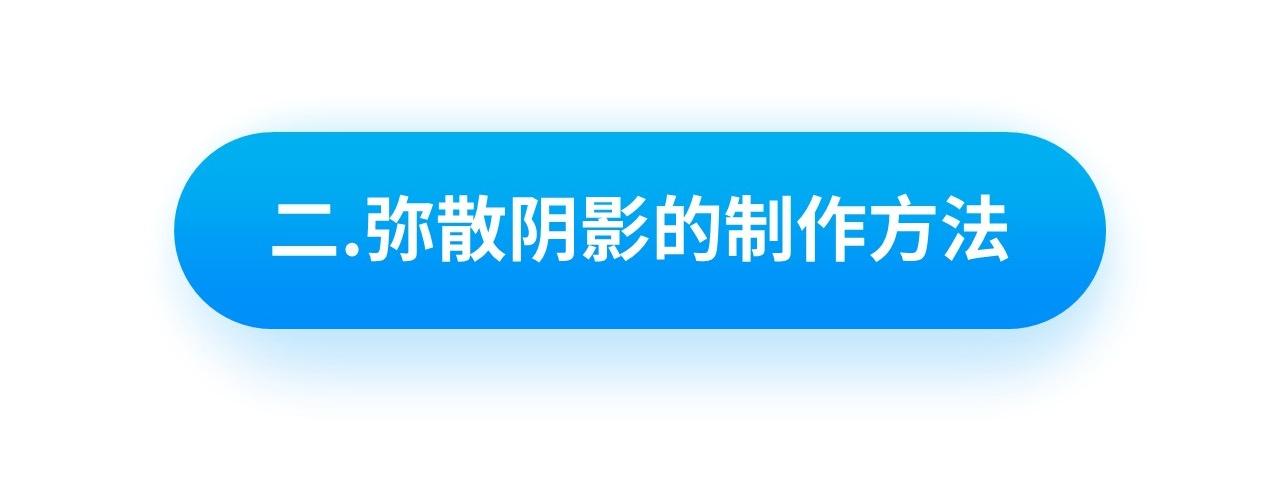
什么是弥散阴影?
简单来说,弥散阴影称为Diffuse Shadow,相较于普通的阴影,更能体现设计的层次感和精致感。属于平面设计的一种技术,体现了目前的设计潮流。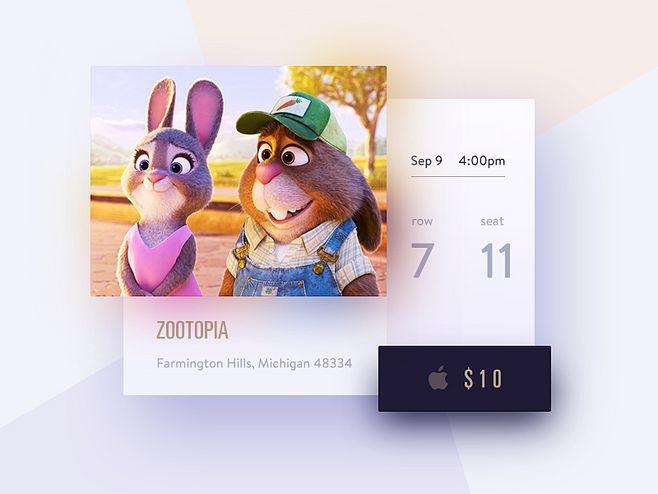
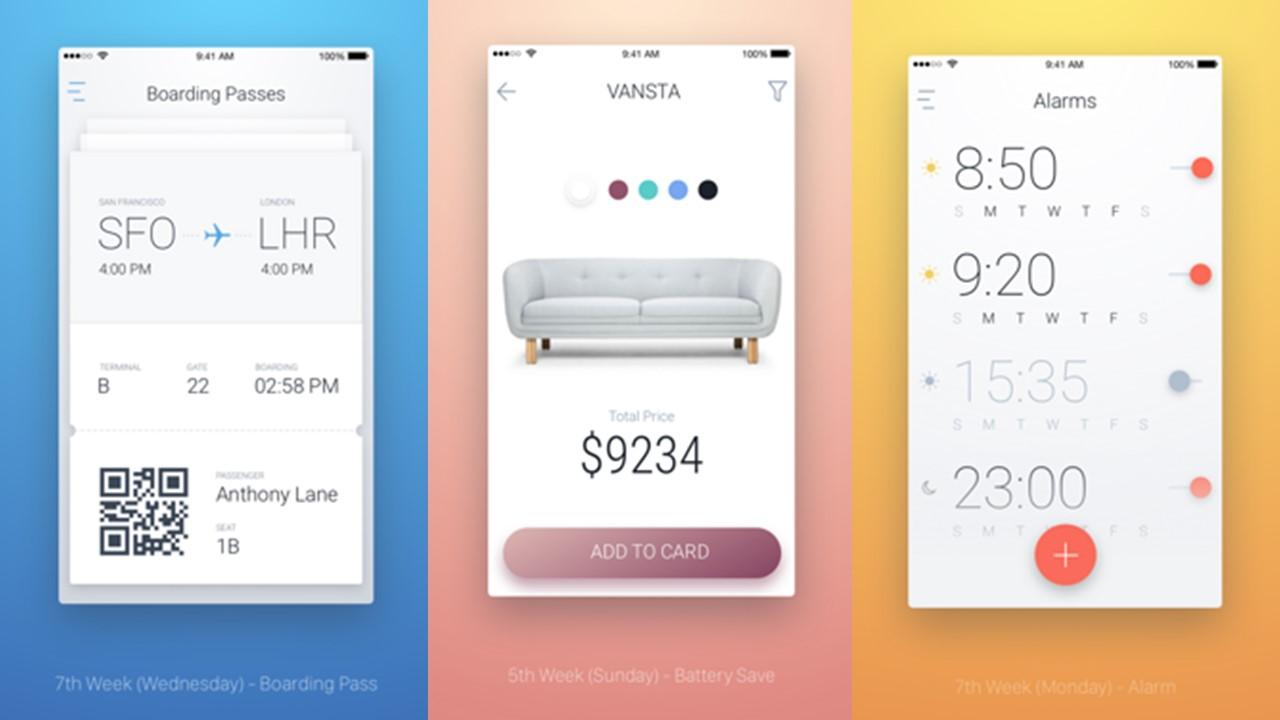
PPT中弥散阴影的设计方法:
作为入门门槛最低的设计工具—Powerpoint,做出弥散阴影也不是难事,要用到【填充格式】和【柔化边缘】两大工具
1.设置周边的基本阴影,采用阴影-居中偏移,设置模糊为30,透明度为75
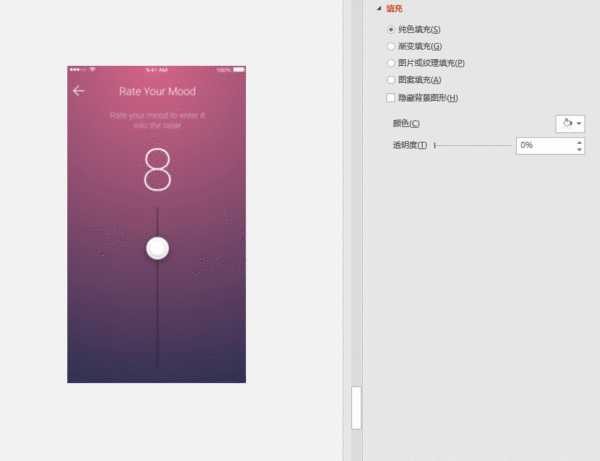
2.新建圆角矩形设置为渐变填充,下端的透明度设置为80-100%
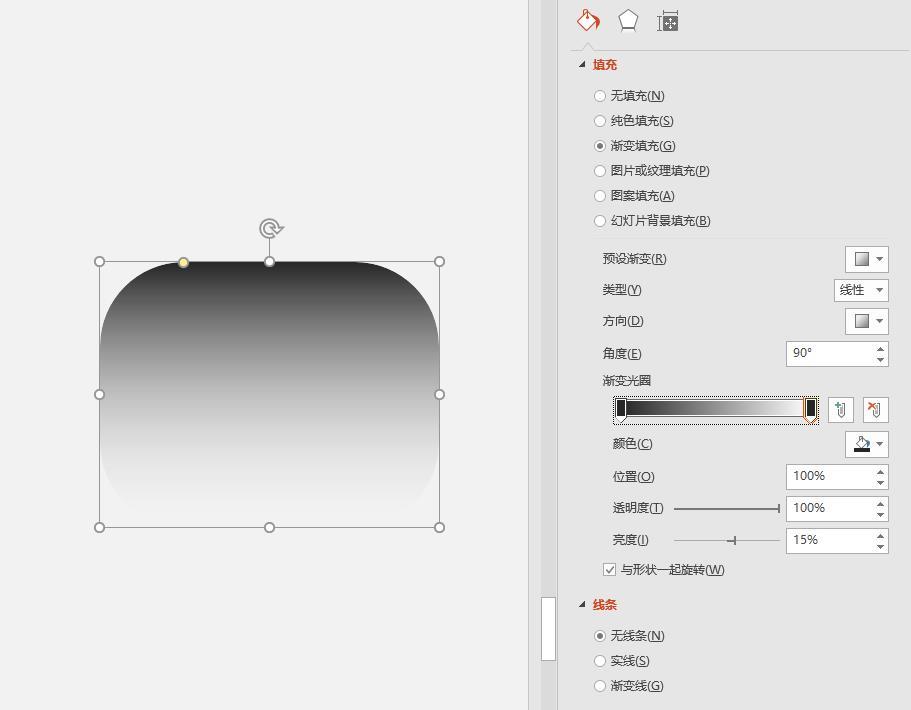
3.设置圆角矩形的柔化边缘为60,并放置于原图的下方
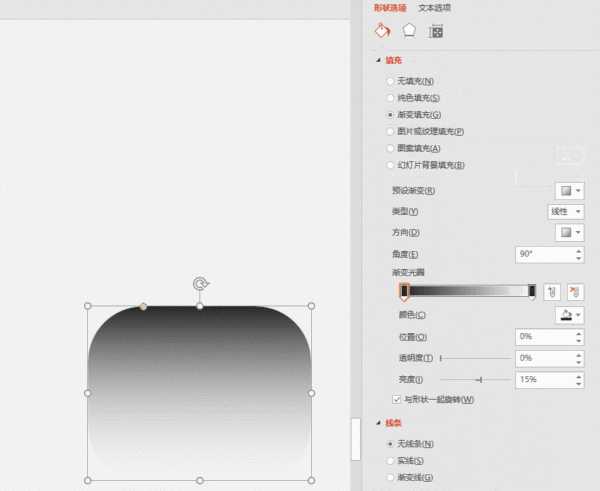
即可大功告成!其他图形可根据各自的形状设置不同的弥散阴影~
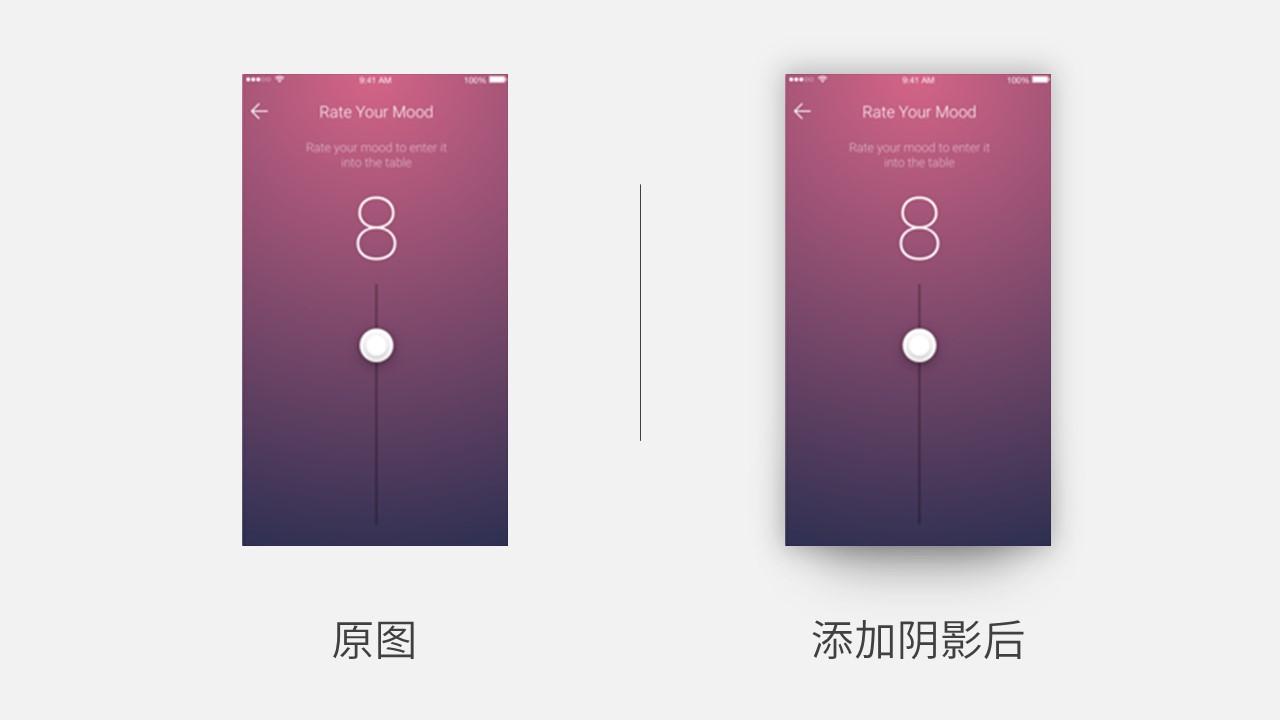
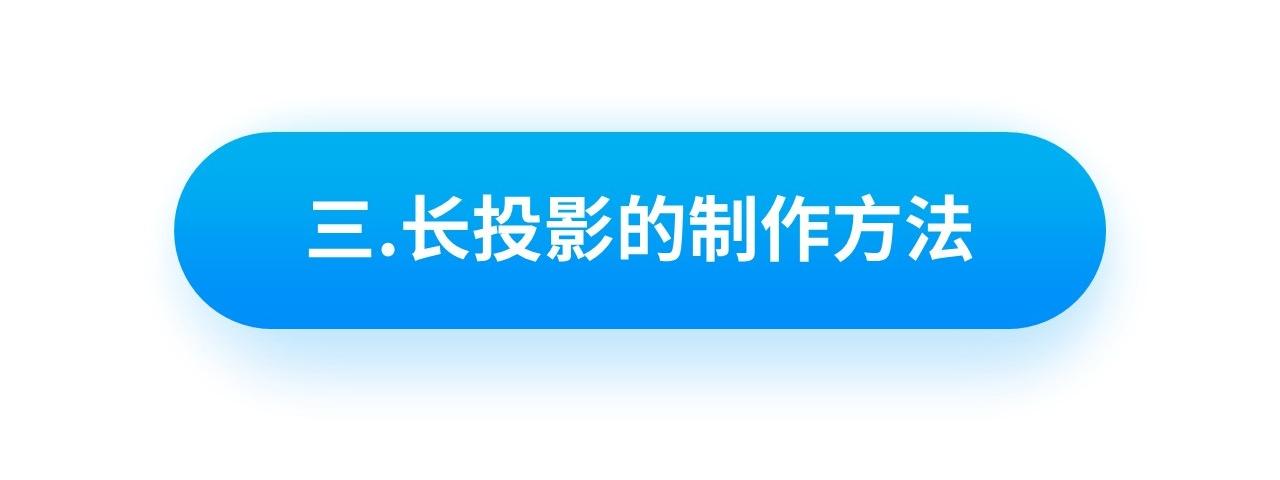
长投影作为一种快速有效的设计方法,近年来也颇受追捧,在各种设计中常有见到
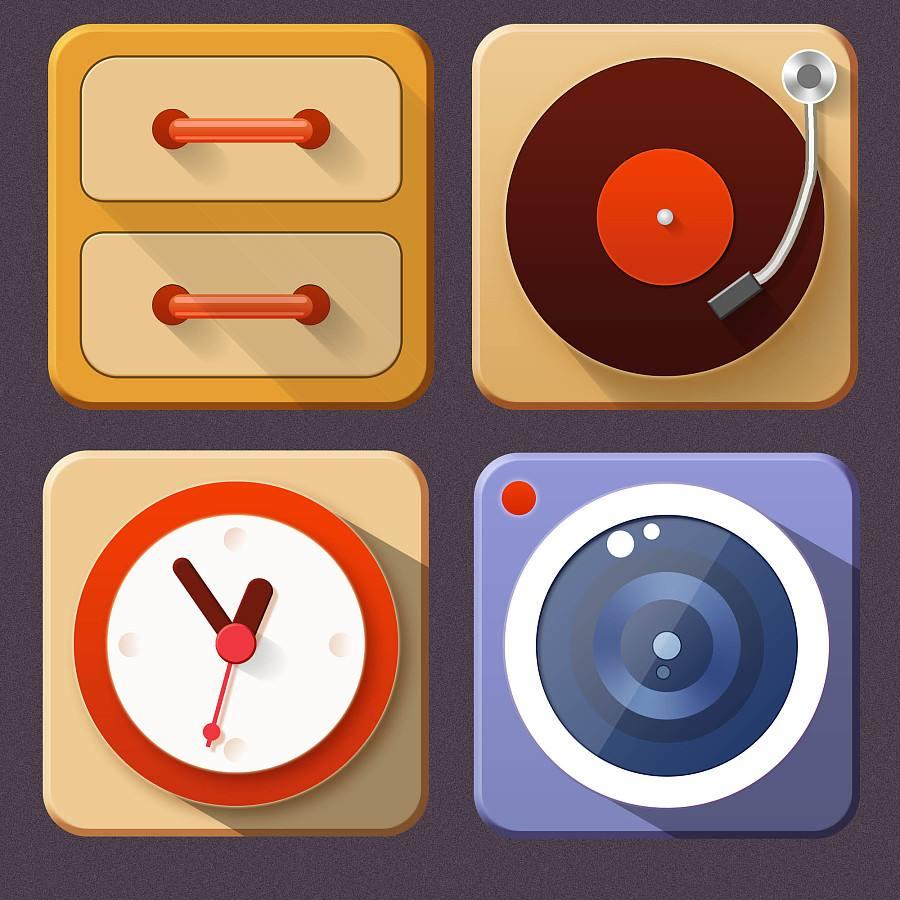
PPT中长投影的制作方法:
方法一【矩形裁切法】:
对于一些比较简单的图形,可以直接插入矩形,设置为渐变填充即可
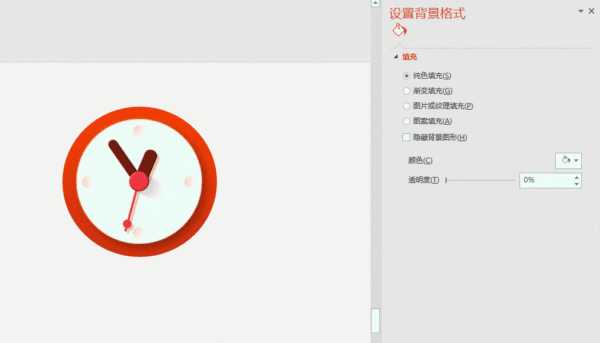
方法二【插帧法】:(类似于AI中的混合工具)
对于文字等边缘较为复杂的图形,可以用iSlide插件中的【补间动画】功能,类似参考文本框就够了!用PPT也能做海报
1.先复制一层文字,移动到投影结束的地方,选择补间动画,帧数为100
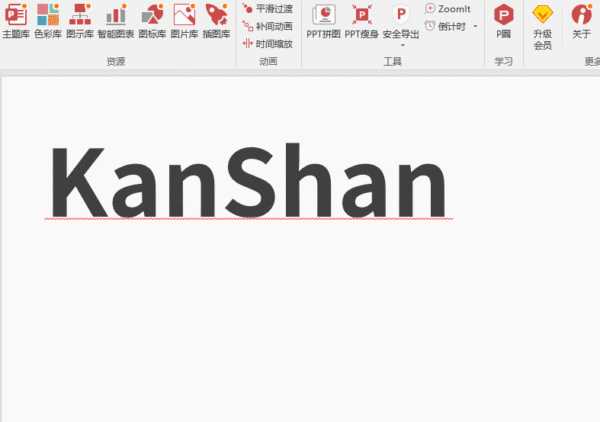
2.将第一层以外的文字选中,打包(Ctrl+G),更改文字的填充颜色即可
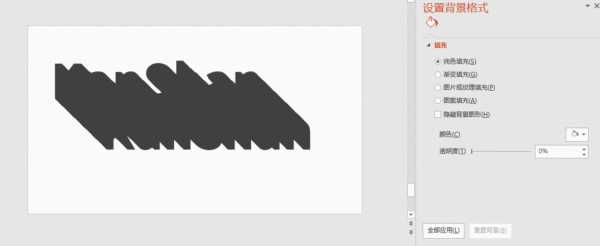
PPT中简易的长投影到此制作完毕~
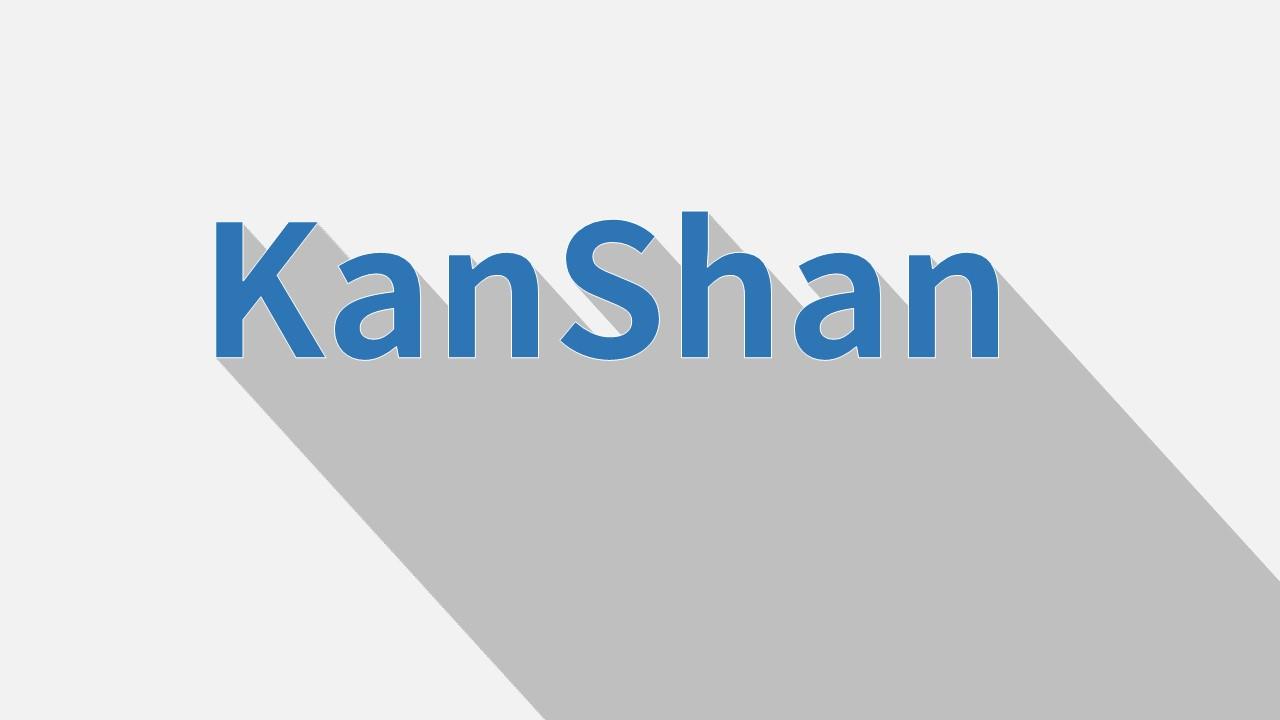
七.PPT中那些好用到爆的快捷键
作为一个PPT设计师,不知不觉间手指已经记忆了很多PPT自带的快捷键。分享几个我平时经常用到的快捷键,原则依然是:效率,越高越好;速度,越快越好。
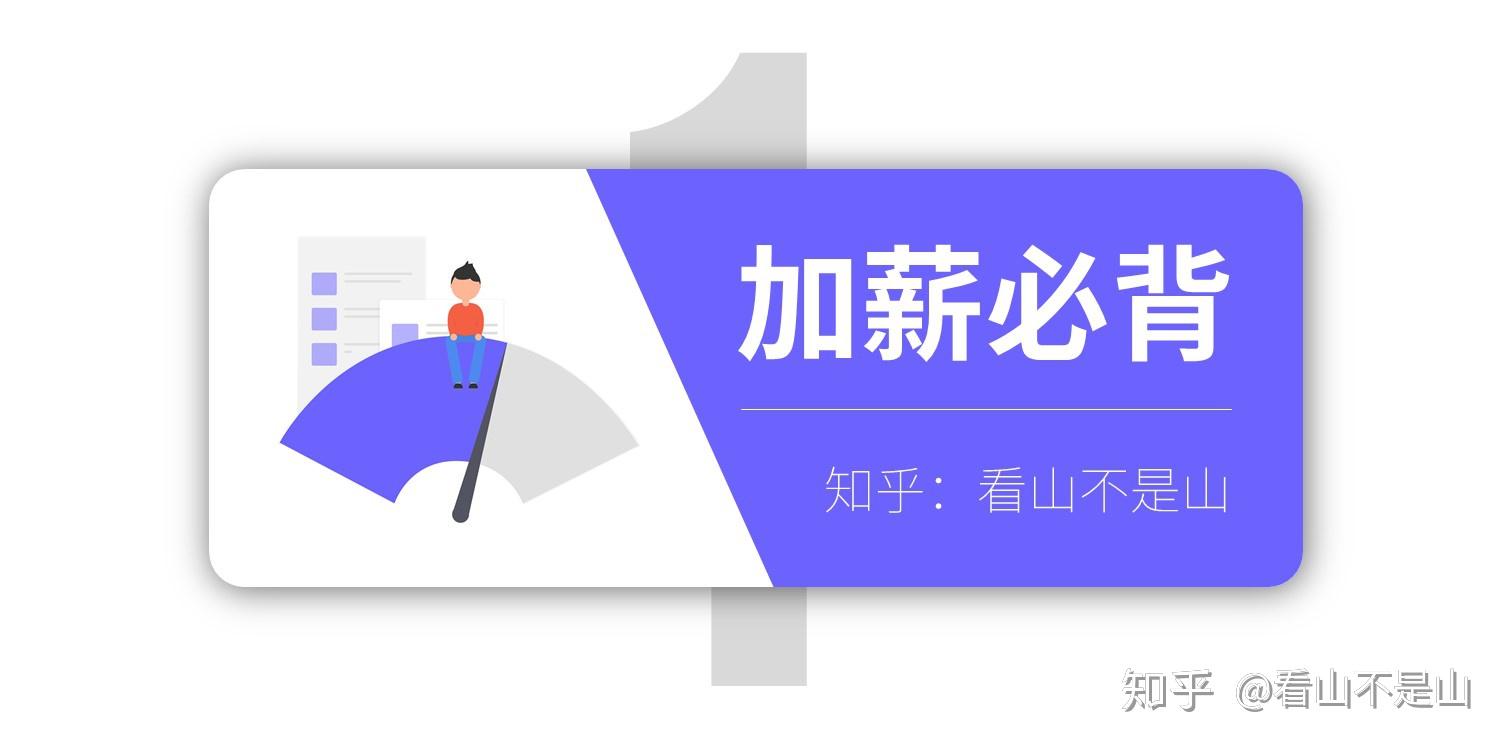
1.Ctrl+D(等距复制)
作为基础复制/粘贴功能的升级版,也是我用的最多的快捷键之一,1小时完成20页PPT的排版也不再遥不可及。
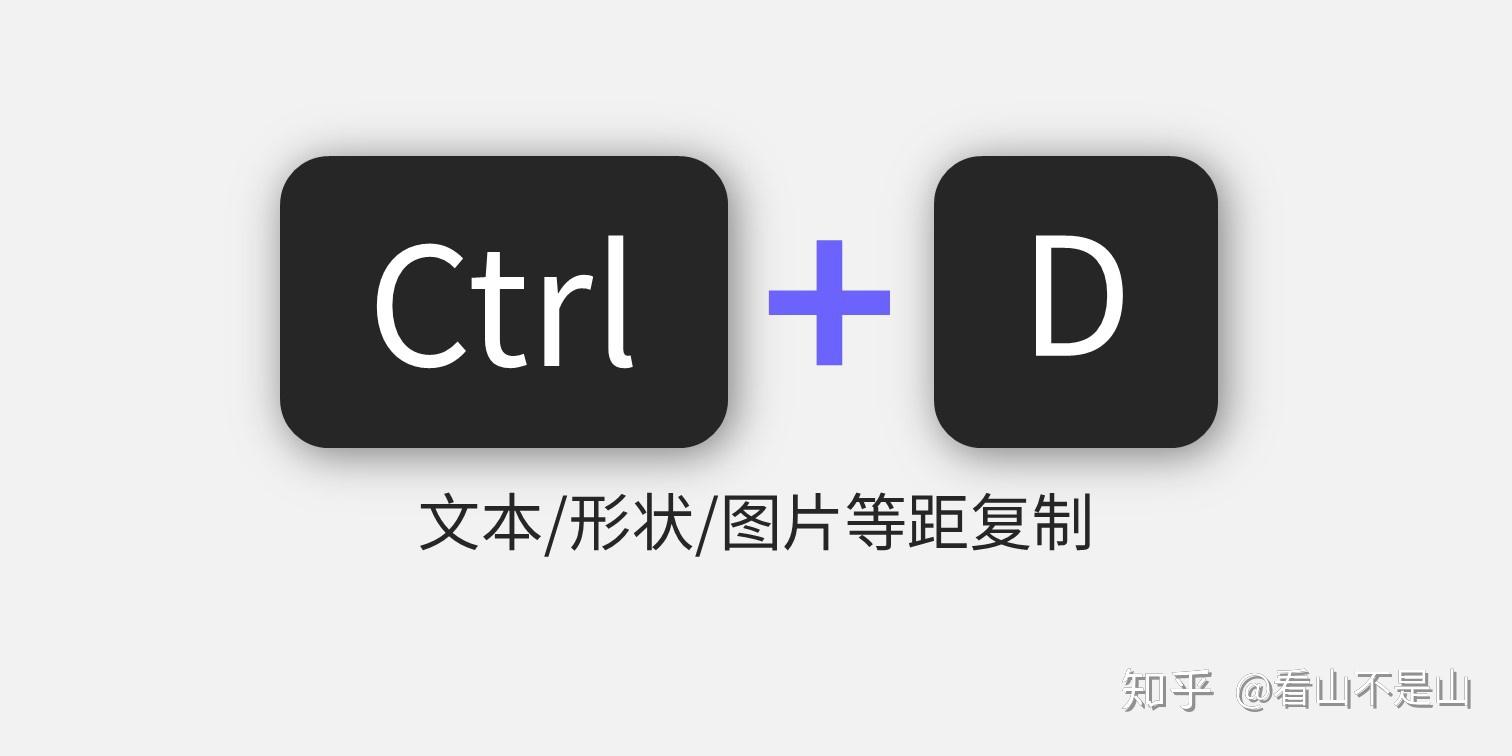
用法:选中某个文本/形状/图片,向某方向拖动一小段距离,再连续按Ctrl+D,理想中的快速排版已经到来!
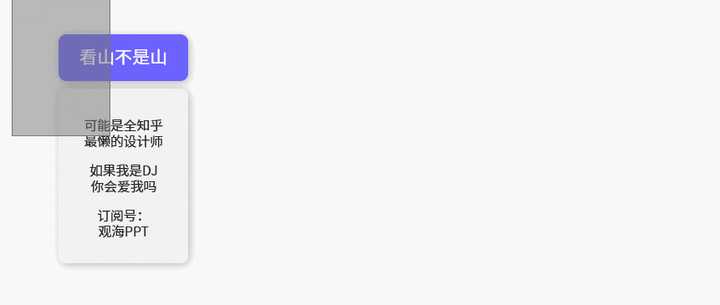
2.Shift+Ctrl+C/Shift+Ctrl+V(格式复制/格式粘贴)
花很久辛苦编辑好一个对象的格式(比如字体什么的),遇到另一个同样的对象,难不成要再编辑一遍?这时候格式复制快捷键就很管用了!
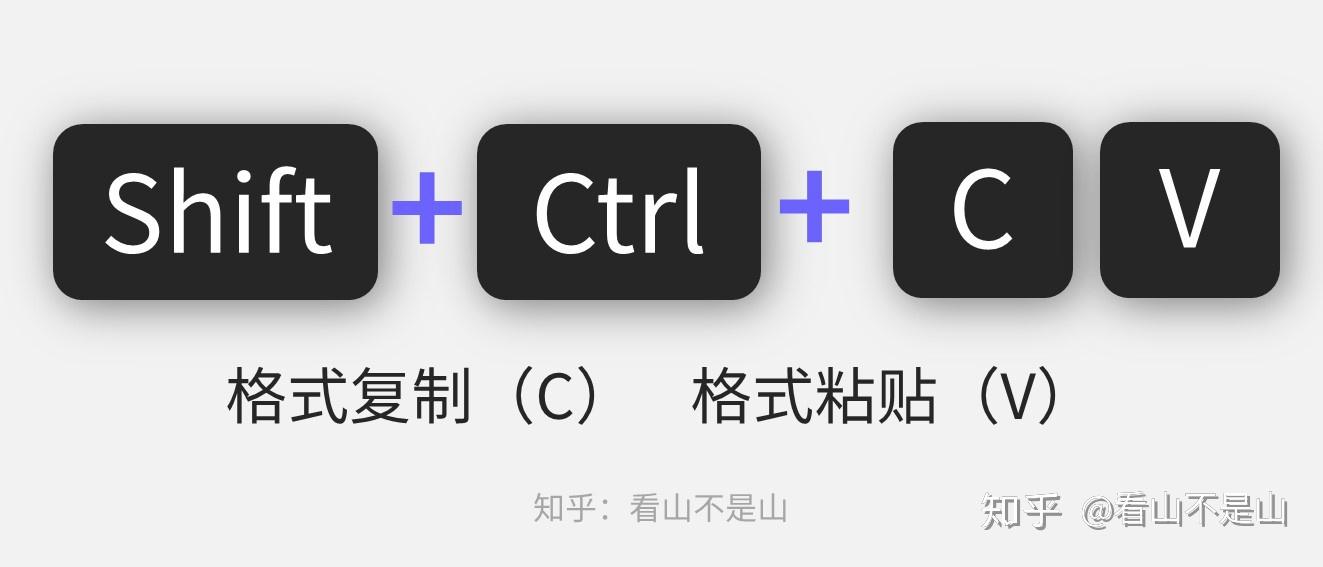
用法:选中已经编辑好格式的对象,按下Shift+Ctrl+C。再选中未编辑格式的对象,按下Shift+Ctrl+V,相同的格式就复制完成了!
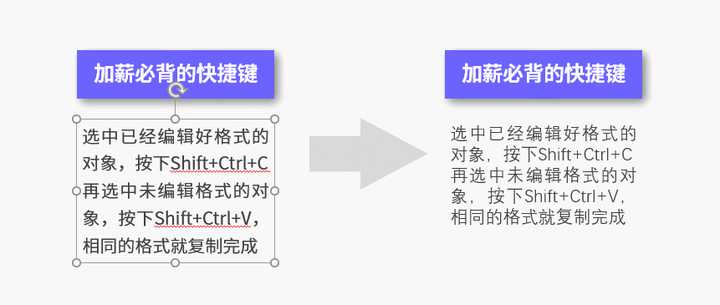
3.Ctrl+鼠标滚轮(缩放编辑区)
很多时候会遇到一些比较细小的对象,以至于鼠标经常点错,或者点到其他对象,这时候就需要放大编辑区来拯救你。
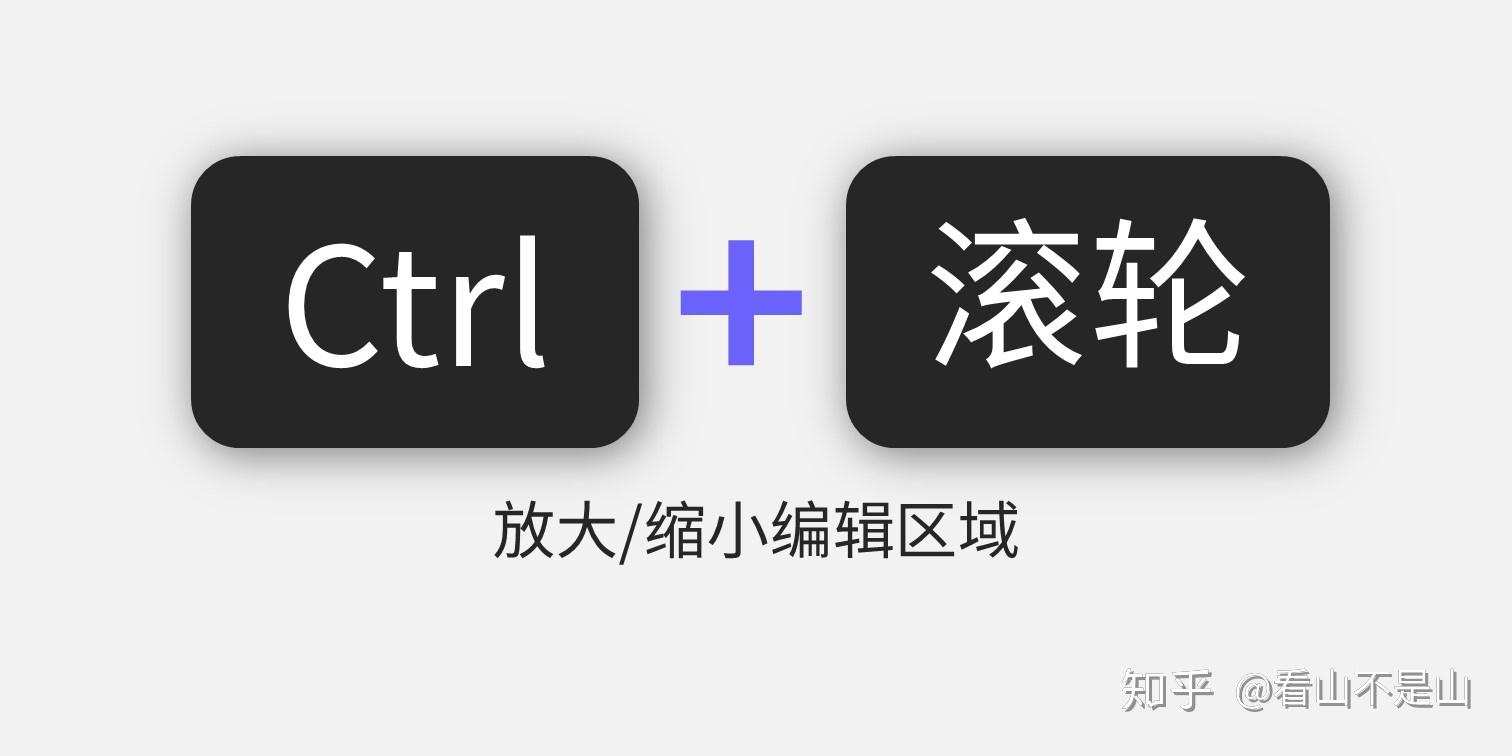
用法:在没有选中任何对象的时候,直接用Ctrl+滚轮是缩放整个PPT页面。在选中某一个对象的时候,会以这个对象为中心进行页面缩放。
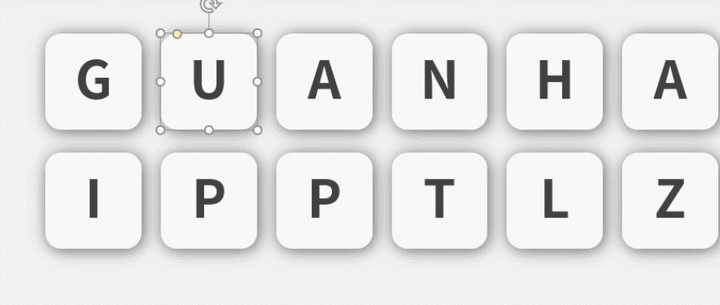
4.Ctrl+G(对象编组)
在某一块内容编辑好之后,我们希望它们是固定好的一块,可以一起移动/排版,这里就会用到对象编组功能。
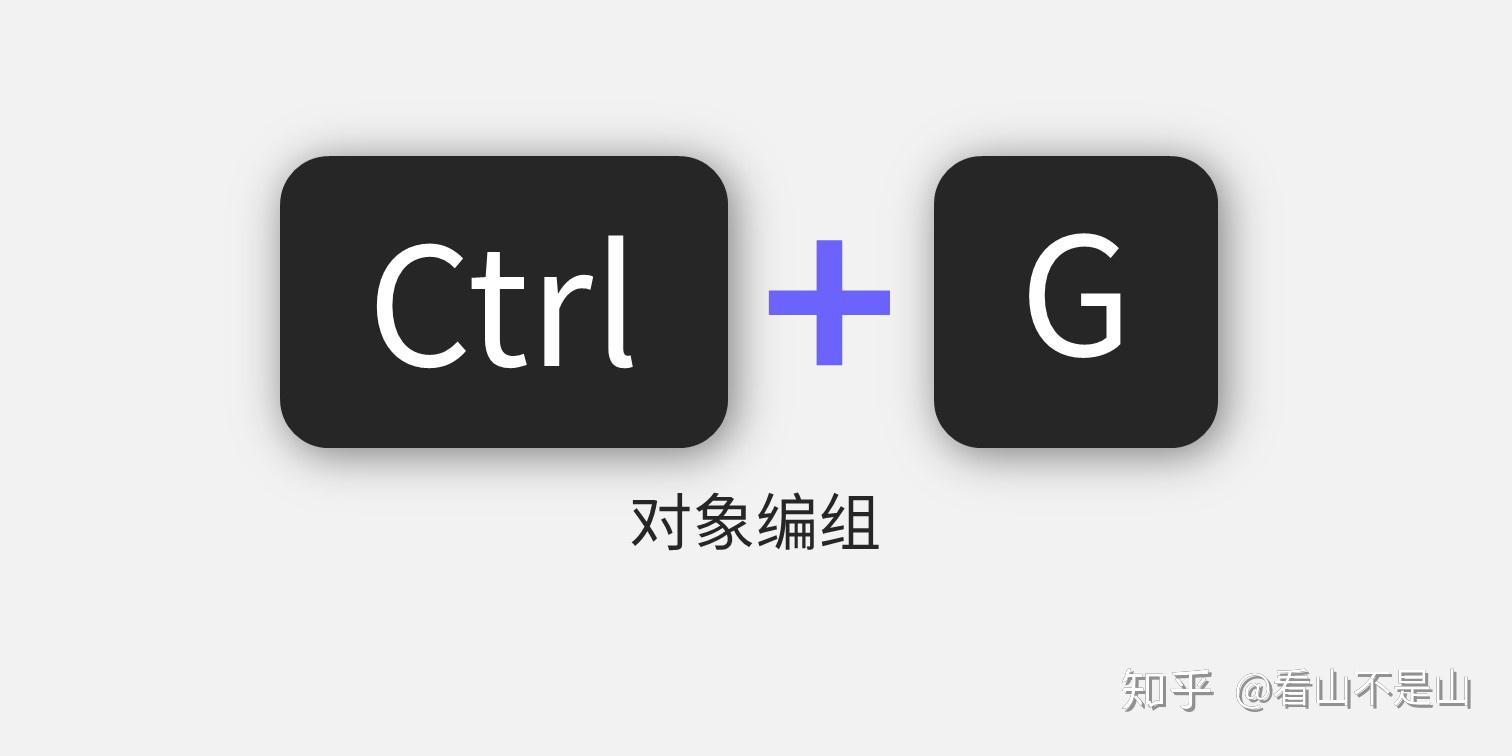
用法:选中多个对象后按下Ctrl+G,即可编组,之后就可以一起移动,而它们相对位置是固定的!

5.Shift+鼠标移动(垂直/水平移动,等比例缩放)
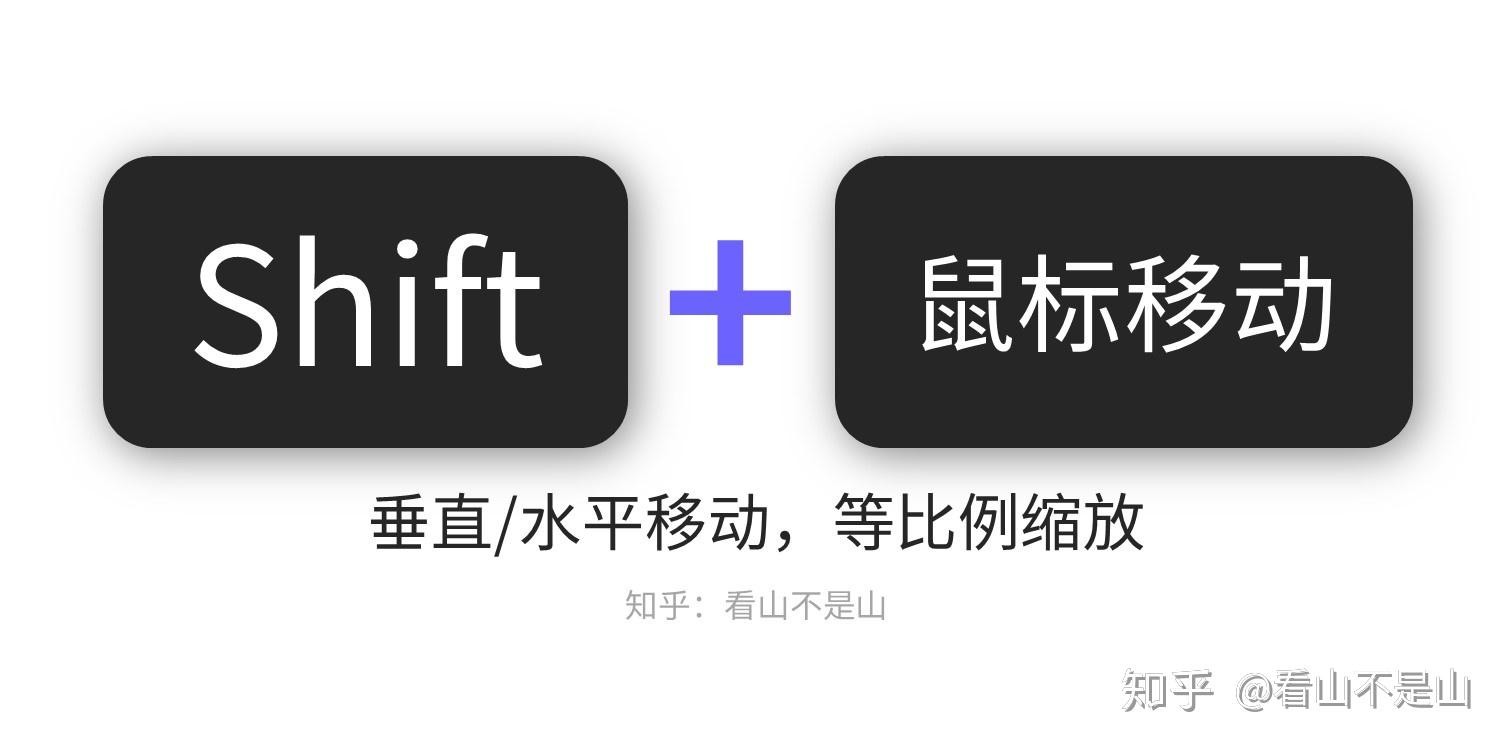
拖动某个对象时,同时按下Shift,即可实现水平/垂直方向的移动。另外缩放图形时按下Shift,可以在长宽比保持不变的情况下缩放。
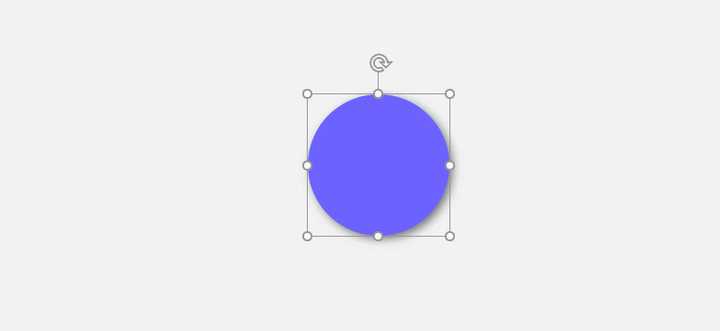
6.Ctrl+Z(撤销,至多150步!)
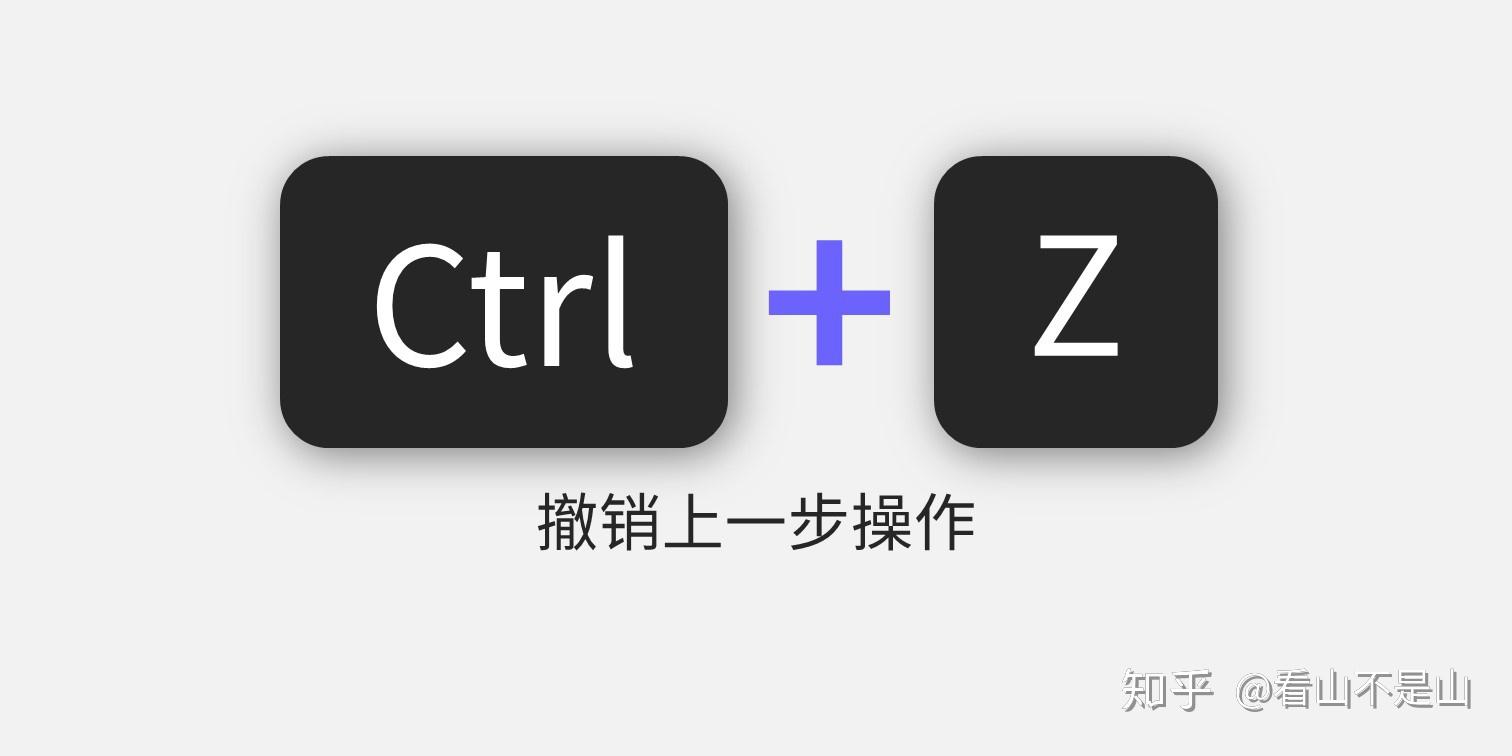
Ctrl+Z的精髓在于它可以连续撤销上一步操作,最多可以支持撤销150步!不过Office默认为可撤销50步,可以在选项当中调节。
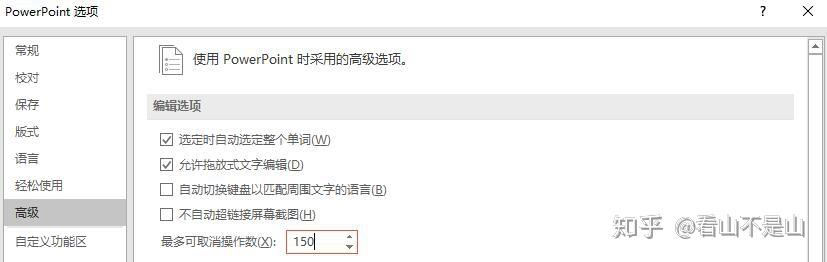
7.Ctrl+S(保存)
感受过改了一晚上PPT而没有保存的绝望吗~记得随时保存!
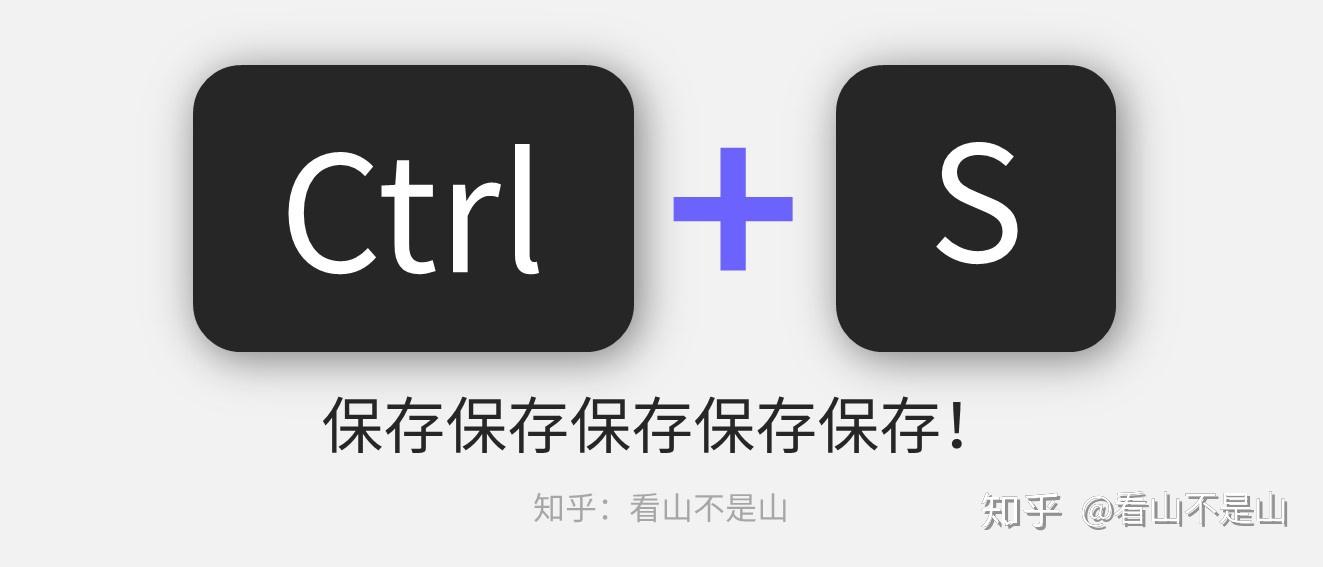
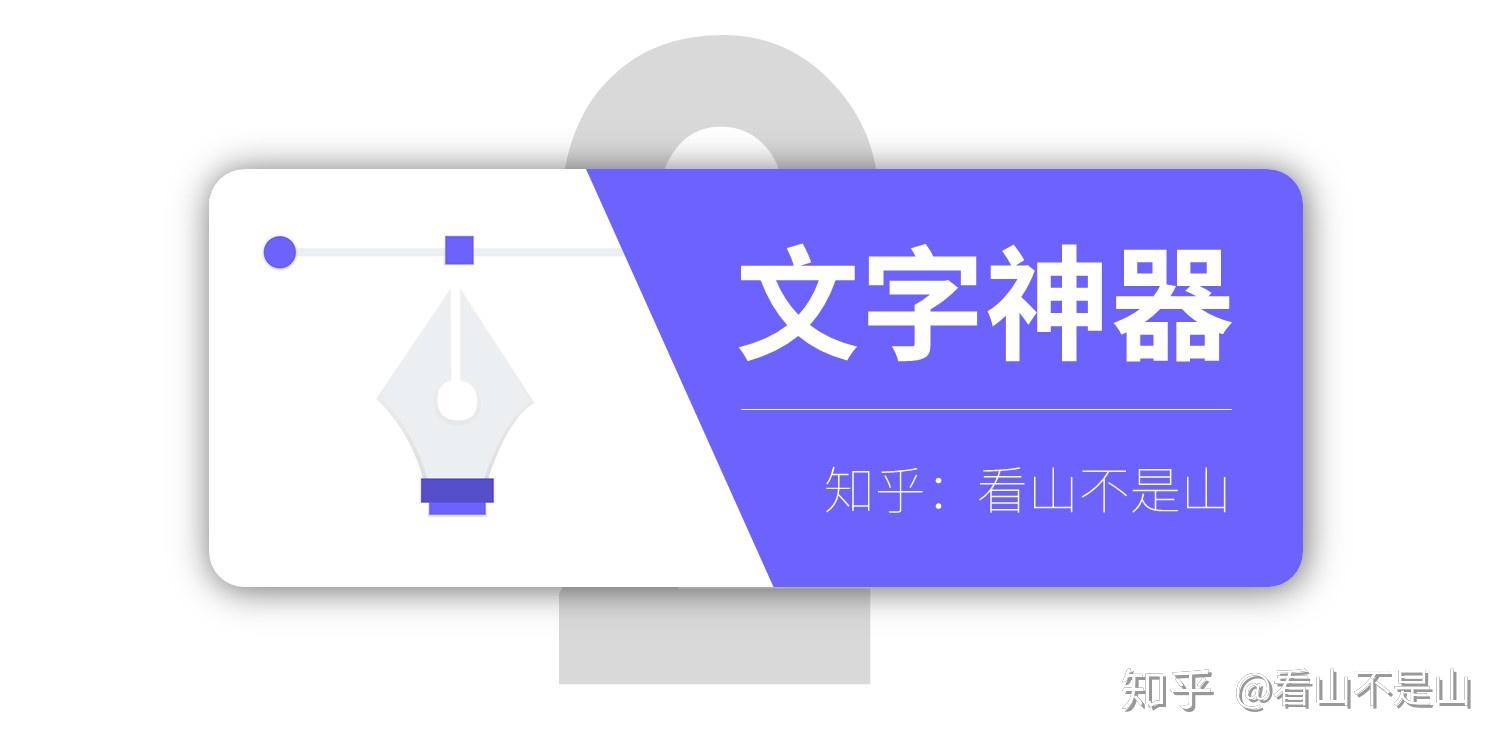
1.Ctrl+E/J/L/R(段落对齐-居中/两端/左端/右端)
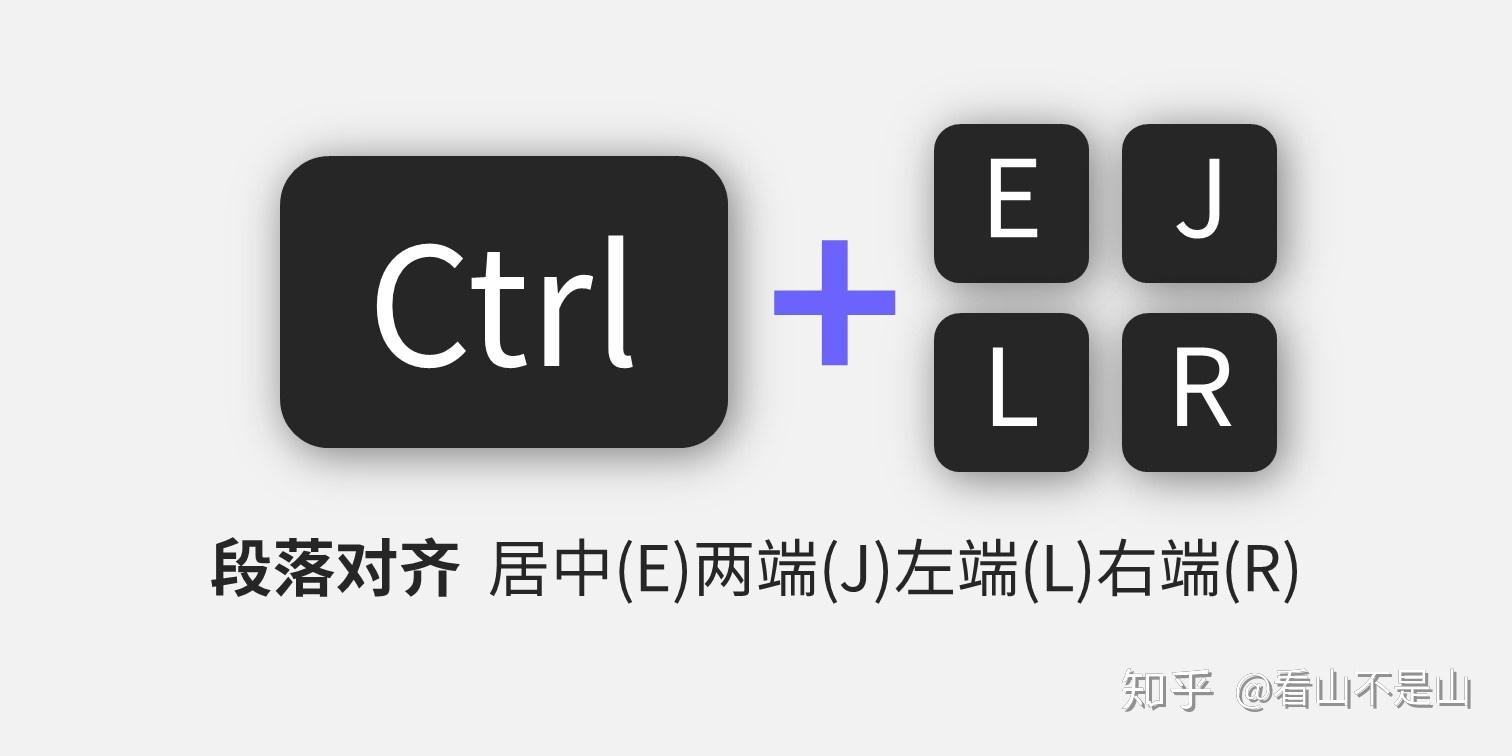
直接选中文本框按下相应按键即可对齐,分别是:
Ctrl+E:段落居中对齐 Ctrl+J:段落两端对齐 Ctrl+L:段落左端对齐 Ctrl+R:段落右端对齐
2.Ctrl+[ / ](减小/增大字号)
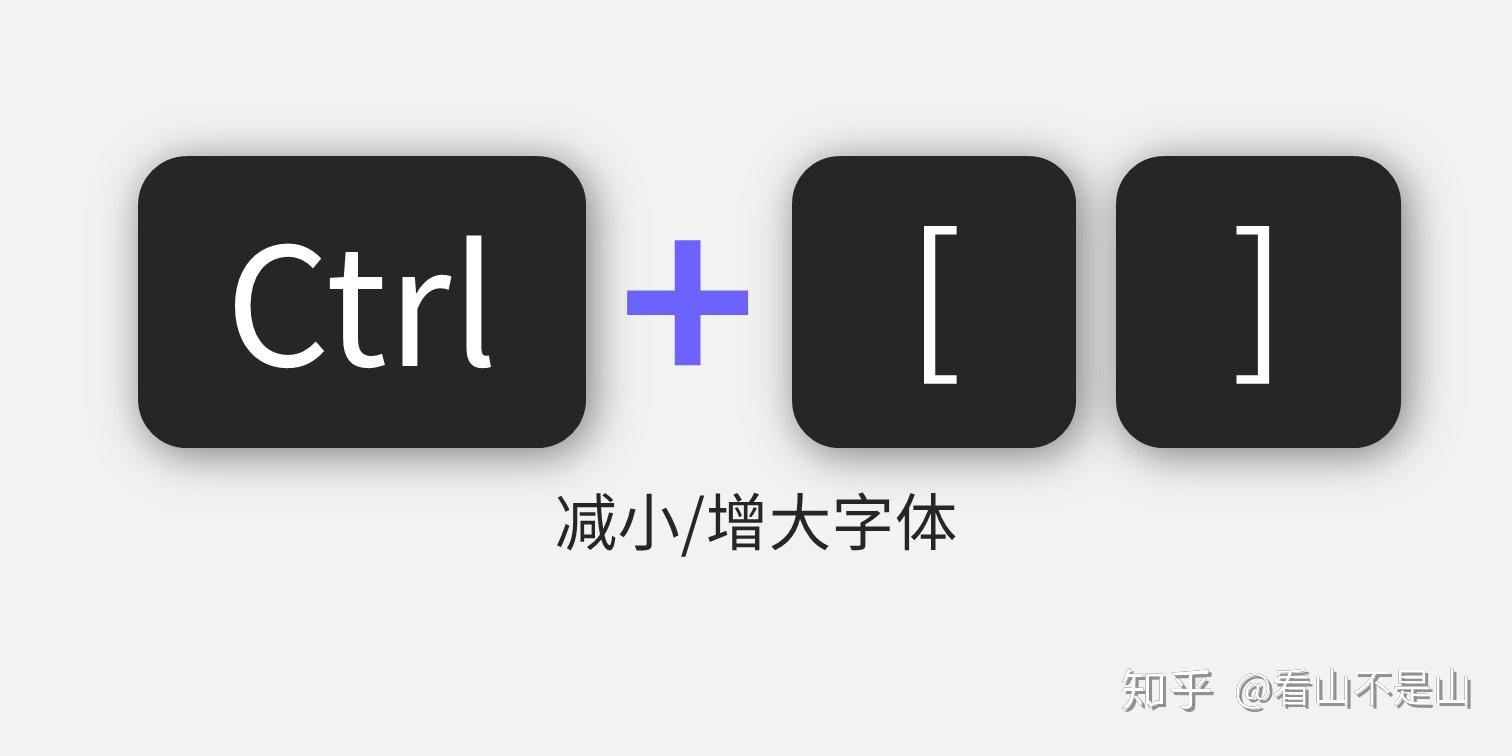
选中文本框即可使用

3.Ctrl+B(应用/解除文本加粗)
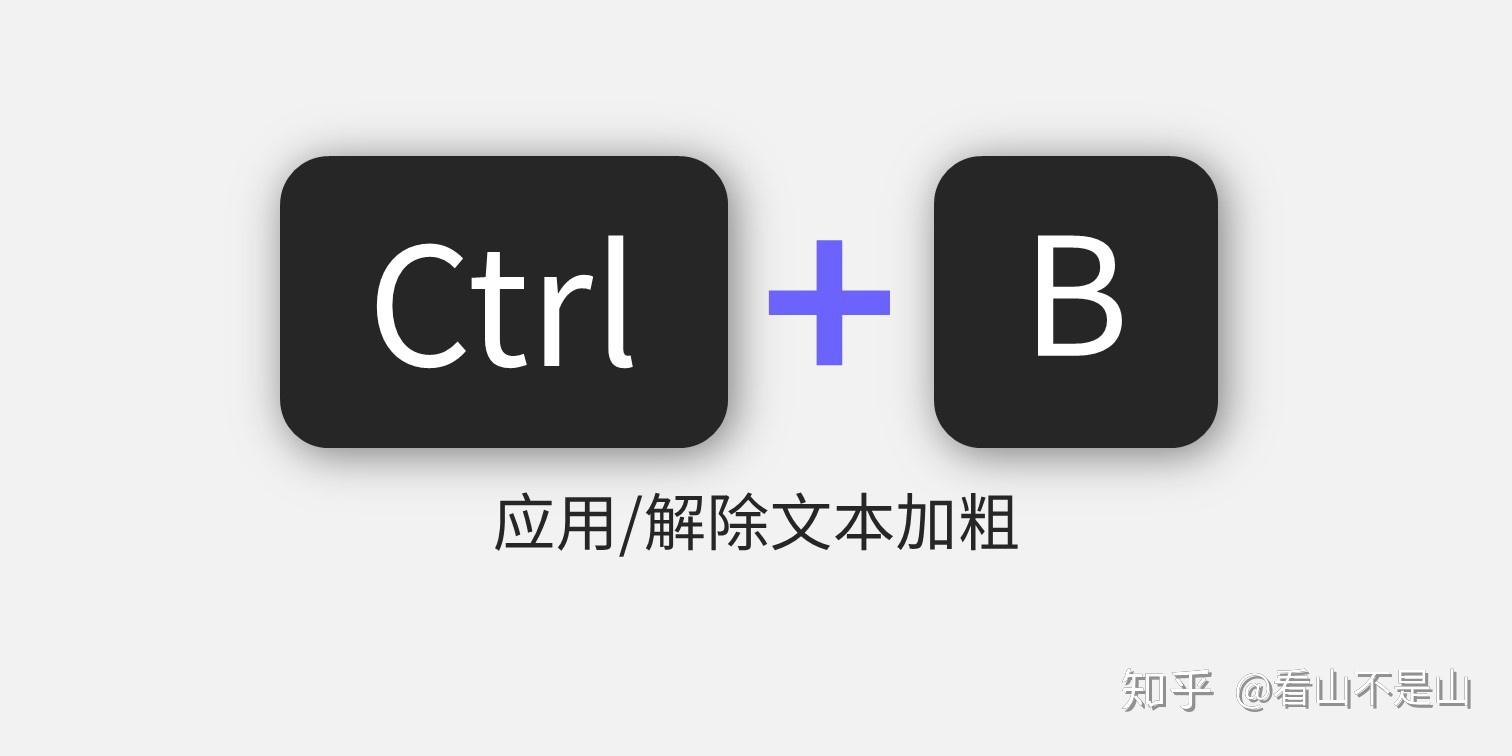
4.Ctrl+I(应用/解除文本倾斜)
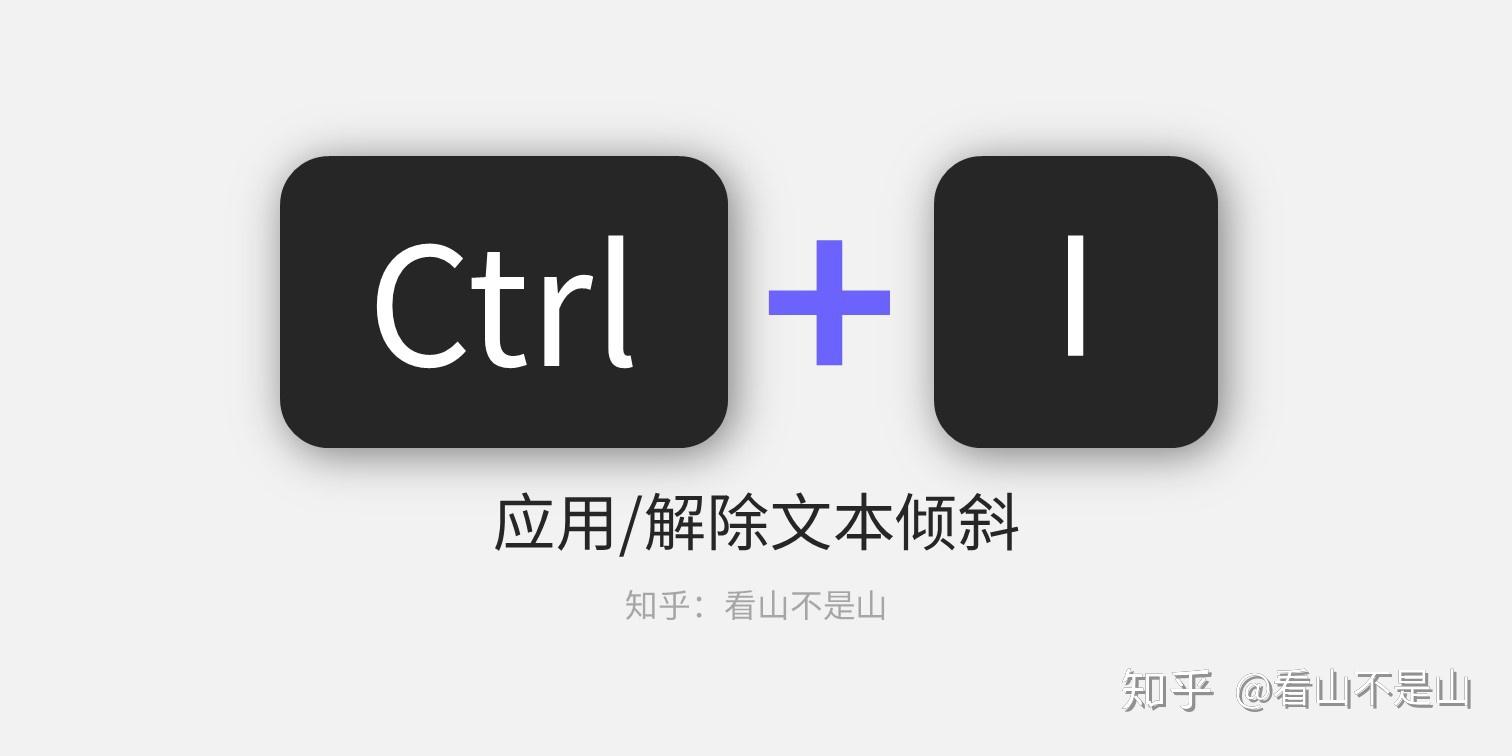
5.Ctrl+U(应用/解除文本下划线)
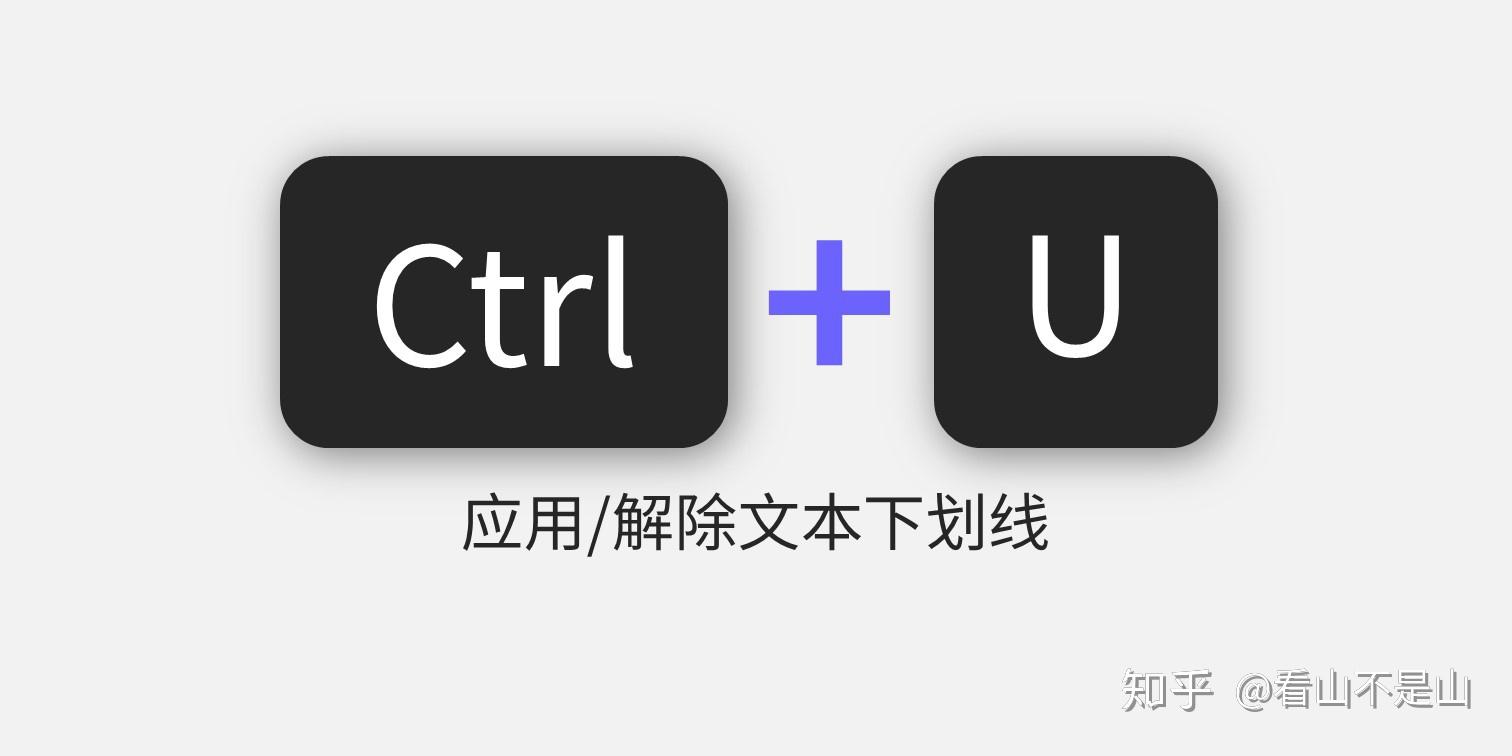

1.Alt+F5(启用演讲者视图)
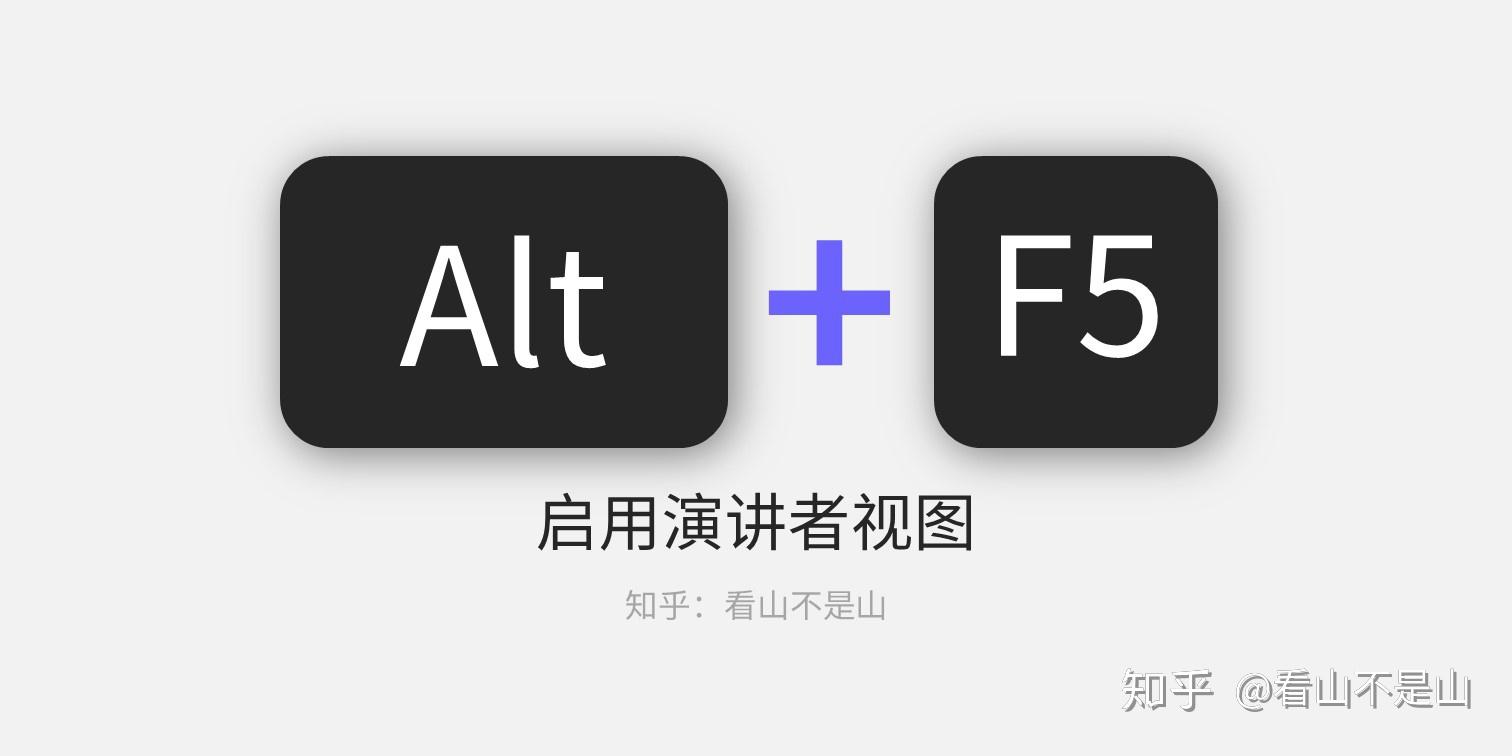
在PPT编辑页面直接按下Alt+F5即可进入演讲者视图!
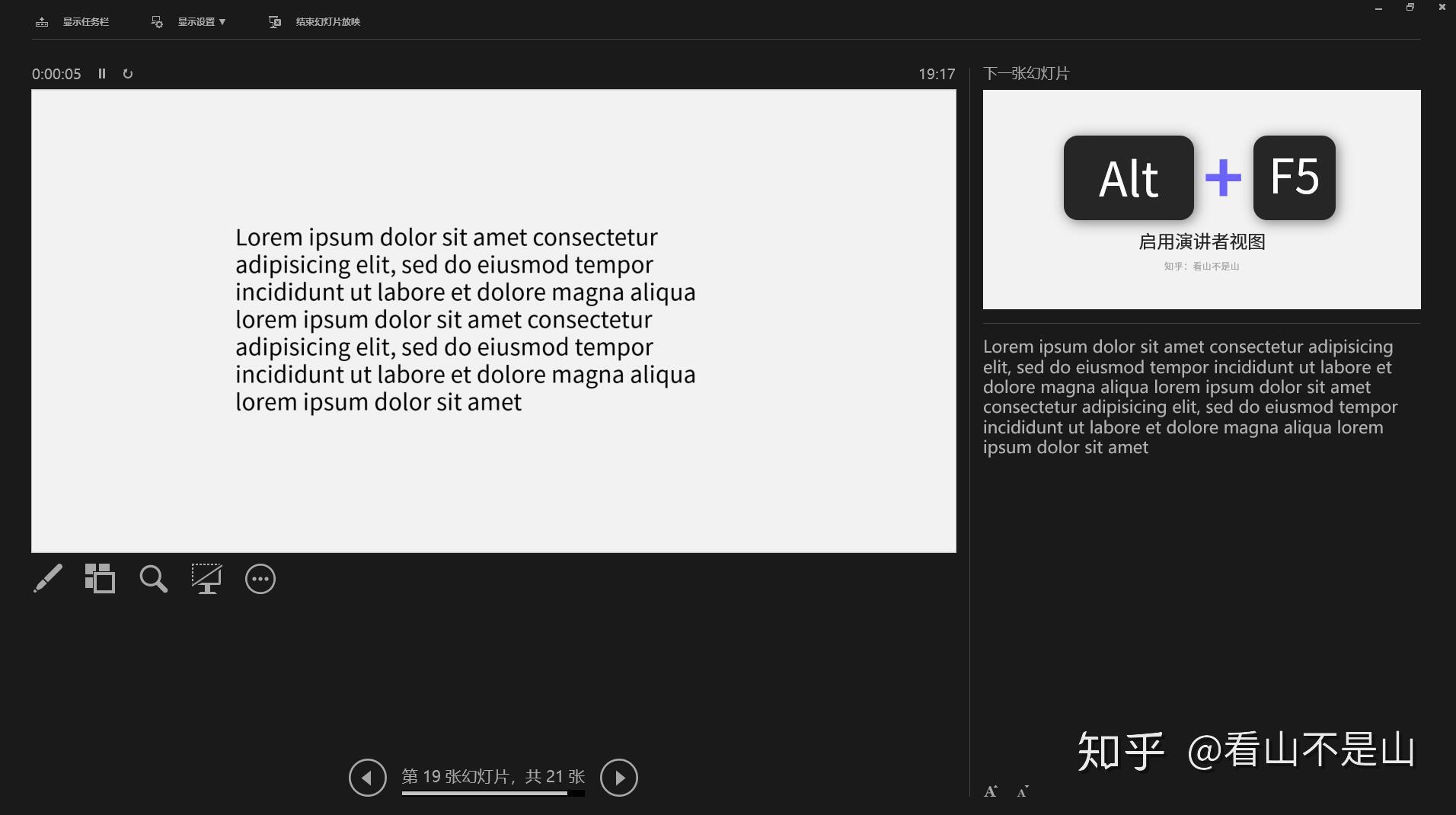
2.放映模式下按G(显示全局缩略图)
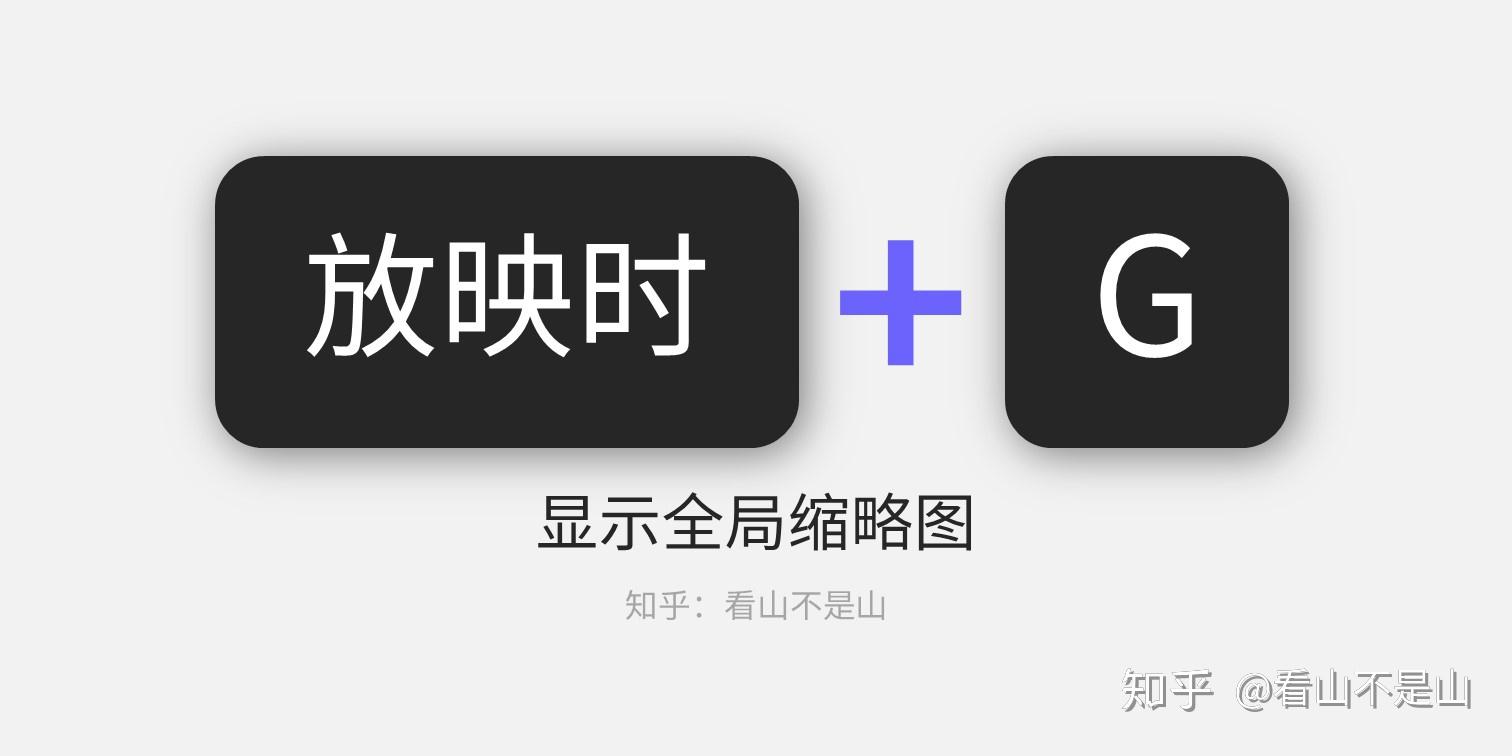
进入放映模式后直接按G即可看到全局缩略图。
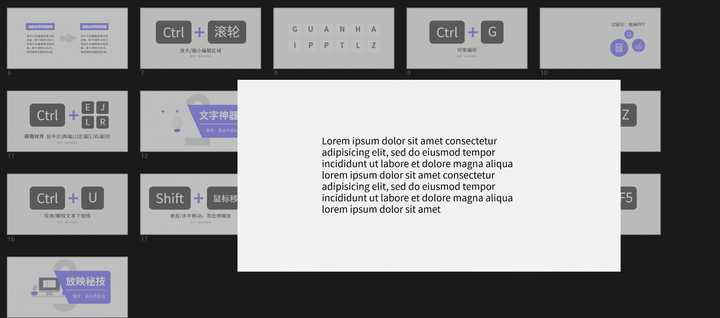
3.放映模式时——数字+Enter(跳转到指定页面)
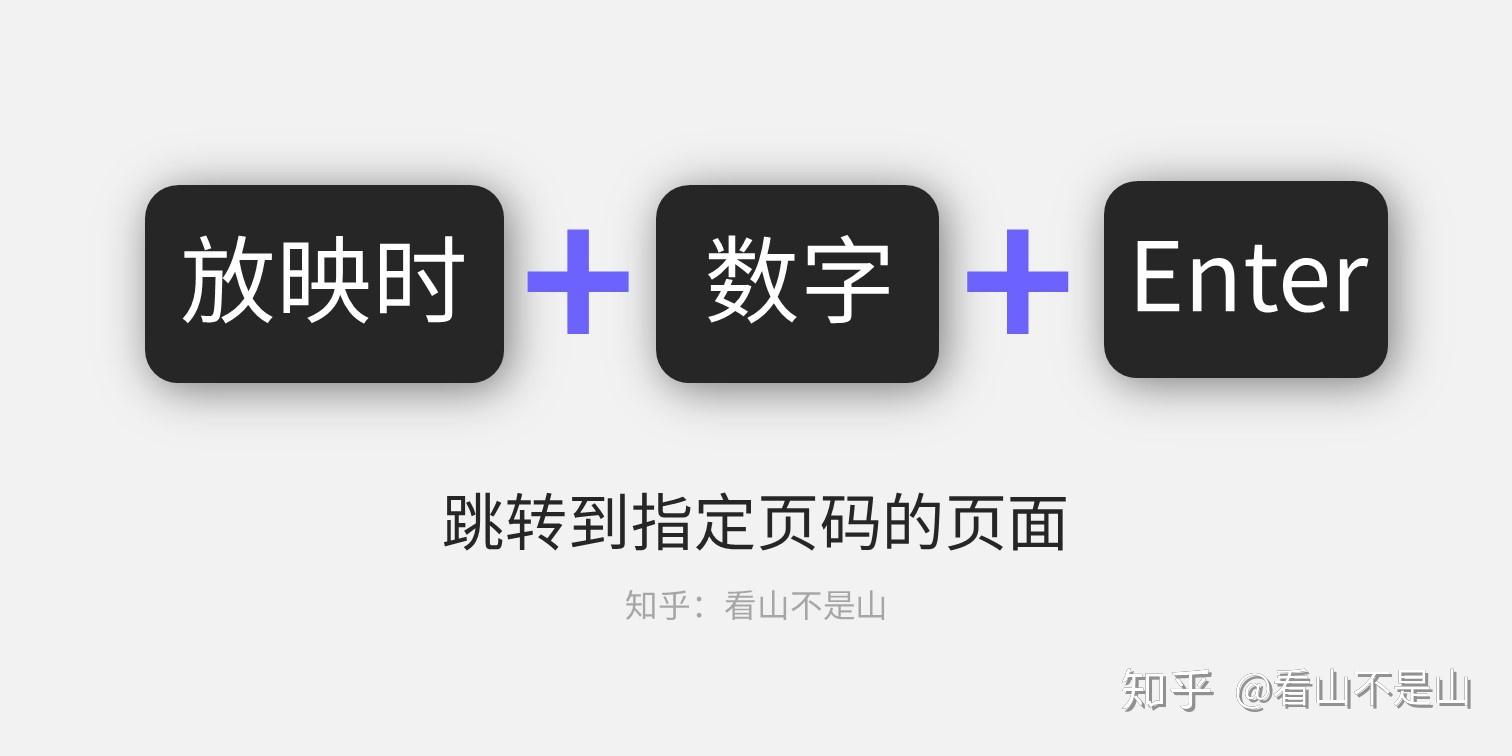
在放映时,输完数字再按Enter即可跳转到指定页码的页面了。
欢迎小伙伴关注我的专栏:
 公告:九九网站目录为广大站长提供免费收录网站服务,会员可在线完成投稿无需添加友情链接。
公告:九九网站目录为广大站长提供免费收录网站服务,会员可在线完成投稿无需添加友情链接。





