文章结构:经验分享+建议+笔记干货
1.我的经验:
我是今年3月份考的wps office二级的。
开始觉得今年第一年考,应该不会太难,而且还送五个月会员,最主要的是我现在基本都用wps,学会了大有裨益呀!
然鹅,报名一时爽,考试火葬场!!!3月份我一边极限复习教资考试,一边复习考研,一边上课,一边又极限学wps二级……想想都觉得太南了哇!!!
我主要是跟着小黑老师的课学的,先刷他的视频,边刷边做笔记,然后难的地方就操作一下,或者找一下具体的位置。最后刷了几套题,熟练一点操作题就不成问题了。至于选择题部分,就考前刷一刷别人整理的常考的知识点,模拟题,题库等等(然鹅都没考到...)。不到一周的时间准备的,选择题做的狠拉跨,excel没做完,题量大,但是简单。最后及格了......

2.良心建议:
(1)刷题真的超级重要,word、excel、ppt至少刷三套模拟题,或者真题
(2)视频课可以b站上看,或者和别人一起拼课,或者某鱼上找找拼课的⑧
(3)先学习操作题,然后理论题,时间不够选择题就放弃吧(因为你看了也不一定做的对)
(4)会了和会做了不一样,一定要实操
3.笔记干货——WORD操作题���
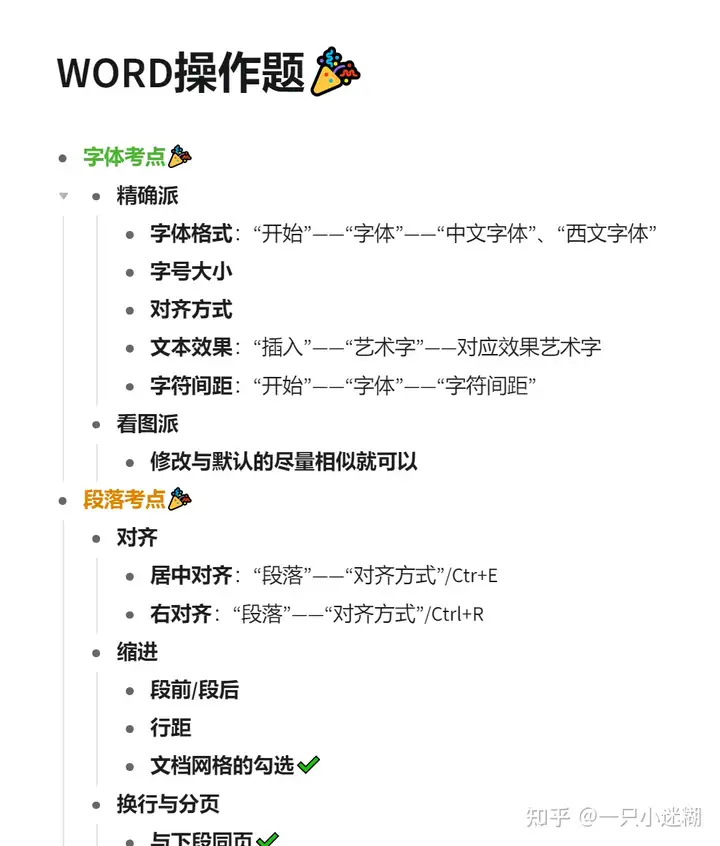
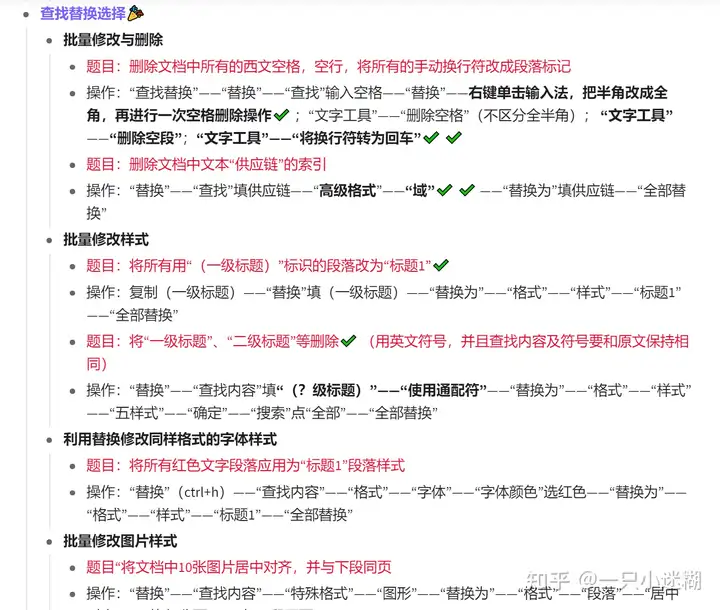
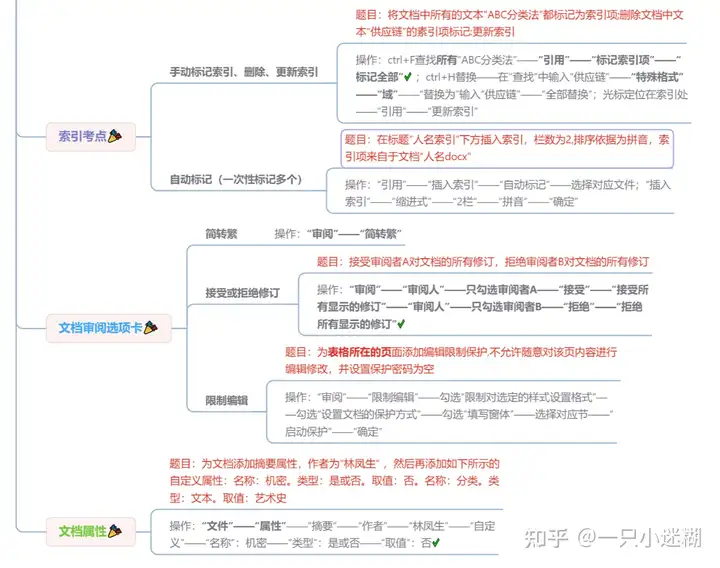
WORD笔记干货来啦!!!
● 字体考点���
● 精确派
● 字体格式:“开始”——“字体”——“中文字体”、“西文字体”
● 字号大小
● 对齐方式
● 文本效果:“插入”——“艺术字”——对应效果艺术字
● 字符间距:“开始”——“字体”——“字符间距”
● 看图派
● 修改与默认的尽量相似就可以
● 段落考点���
● 对齐
● 居中对齐:“段落”——“对齐方式”/Ctr+E
● 右对齐:“段落”——“对齐方式”/Ctrl+R
● 缩进
● 段前/段后
● 行距
● 文档网格的勾选✔️
● 换行与分页
● 与下段同页✔️
● 文本对齐方式(隐蔽考点)✔️
● 项目符号
● 题目:为表格中文字设置箭头项目符号,设置项目符号的字号为小一号,红色
● 操作:选中文字——“项目符号”——“自定义项目符号”——选中箭头项目符号——“自定义”——“字体”——“中文字体”、“字号”、“字体颜色”
● 项目编号
● 题目:参考文献列表采用项目编号,编号格式为“[序号]”
● 操作:选中——“开始”——“项目编号”——“自定义编号”——选择一种编号——“自定义”——改“编号格式”为[1]
● 双行合一✔️ ✔️
● 题目:对“成绩报告2020年度”应用双行合一的排版格式,“2020年度”显示在第二行
● 操作:选中文字——“中文版式”——“双行合一”——“确定”
● 段落排序✔️ ✔️
● 题目:将所有的城市名称标题(包含下方的文字)按照笔划顺序升序排列(易错考点)
● 操作:“视图”——“大纲”——“显示级别1”——选中所有级别——“开始”——“排序”——“主要关键字”——“标题”、“笔画”、“升序”——“确定”
● 边框底纹
● 题目:为文档中所有红色文字设置边框类型为方框,颜色为“刚蓝,着色1”✔️ ,左框线为4.5磅,下框线为1磅,框线紧贴文字(到文字间距磅值为0),取消上方和右侧框线
● 操作:选中红色的文字——“边框和底纹”——“方框”、“刚蓝,着色1”——“宽度4.5磅”——“自定义”——“下框线1磅”,双击右框线和上框线使其消失——“选项”——“距正文”上下左右0磅
● 题目:再将底纹填充颜色为“深灰绿,着色3,淡色80%”,图案样式为5%,颜色为自动
● 操作:“边框和底纹”——“底纹”——“填充”✔️ ——“深灰绿,着色3”——“样式5%”——“颜色自动”
● 制表符✔️ ✔️
● 题目:设置对应段落制表位:8字符 左对齐 第五个前导符样式,18字符 左对齐 无前导符
● 操作:选中——“段落”——“制表位”——“8字符”、“左对齐”、“前导符5”——“18字符”、“左对齐”、“前导符无”——“确定”——在相应的位置按Tab键
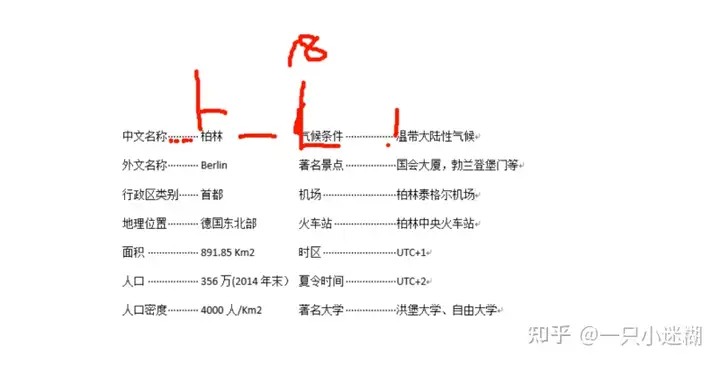
● 样式考点���
● 样式的新建
● 题目:样式名称、字体大小、字号、字体颜色、段落格式
● 操作:“新样式”——“名称”改名称——“格式”改字体、字号——“格式”——“刚蓝,着色1”——“段落”段前段后、行距、固定值,取消对齐——“换行与分页”——“与下段同页”——“缩进与间距”——“大纲级别1级”——“确定”
● 样式的修改
● 操作:右键单击“标题1”——“修改样式”✔️ ——“格式”改字号、字体——“格式”——“段落”改段前、段后,行距、对齐——“缩进和行距”改缩进和对齐方式
● 样式的应用
● 操作:光标停留在段落——“标题1”(样式以段落为单位)✔️
● 查找替换选择���
● 批量修改与删除
● 题目:删除文档中所有的西文空格,空行,将所有的手动换行符改成段落标记
● 操作:“查找替换”——“替换”——“查找”输入空格——“替换”——右键单击输入法,把半角改成全角,再进行一次空格删除操作✔️ ;“文字工具”——“删除空格”(不区分全半角); “文字工具”——“删除空段”;“文字工具”——“将换行符转为回车”✔️ ✔️
● 题目:删除文档中文本“供应链”的索引
● 操作:“替换”——“查找”填供应链——“高级格式”——“域”✔️ ✔️ ——“替换为”填供应链——“全部替换”
● 批量修改样式
● 题目:将所有用“(一级标题)”标识的段落改为“标题1”✔️
● 操作:复制(一级标题)——“替换”填(一级标题)——“替换为”——“格式”——“样式”——“标题1”——“全部替换”
● 题目:将“一级标题”、“二级标题”等删除✔️ (用英文符号,并且查找内容及符号要和原文保持相同)
● 操作:“替换”——“查找内容”填“(?级标题)”——“使用通配符”——“替换为”——“格式”——“样式”——“五样式”——“确定”——“搜索”点“全部”——“全部替换”
● 利用替换修改同样格式的字体样式
● 题目:将所有红色文字段落应用为“标题1”段落样式
● 操作:“替换”(ctrl+h)——“查找内容”——“格式”——“字体”——“字体颜色”选红色——“替换为”——“格式”——“样式”——“标题1”——“全部替换”
● 批量修改图片样式
● 题目“将文档中10张图片居中对齐,并与下段同页
● 操作:“替换”——“查找内容”——“特殊格式”——“图形”——“替换为”——“格式”——“段落”——“居中对齐”——“换行分页”——“与下段同页”
● 选择窗格
● 题目:在标题下方,显示名为“会议图片”的隐藏图片
● 操作:“选择”——“选择窗格”——“会议图片”取消隐藏✔️
● 按住ALT键,可以进行矩形选择✔️
● 选择性粘贴���
● 题目:将WPS表格文件中的日程安排表的内容复制到本文档中,如果WPS表格文件内容改变本文档也要随之改变
● 操作:复制表格内容——“选择性粘贴”——“粘贴链接”——WPS表格对象✔️
● 封面考点���
● 系统型封面
● 操作:“插入”——“封面页”——“预设封面页”——“表格工具”——“显示虚框”——“绘制表格”划下划线✔️
● 自制型封面
● 文档表格入门���
● 表格工具
● 插入:“插入表格”——选择行数和列数
● 框线:“表格样式”——“边框”——“边框和底纹”——“自定义”——设置红色、3磅,再点击外框线——再设置绿色虚线,点击内框线
● 底纹:“表格样式”——“底纹”
● 绘制表格:“表格样式”——“绘制表格”/“绘制斜线表头”
● 表格宽度:“表格工具”/右键单击——“表格属性”——勾选“指定宽度”——单位改成“百分比”
● 表格对象居中对齐:选中表格——“表格工具”/右键单击——“表格属性”——“居中”;或“开始”——“居中”
● 表格内容水平居中:选中表格——“表格工具”——“对齐方式”——“水平居中”
● 表格内容垂直居中:选中表格——“表格工具”/右键单击——“表格属性”——“单元格”——“垂直对齐方式”选居中
● 拆分:“表格工具”——“拆分单元格”——“按行/列拆分”
● 根据内容调整表格大小:“表格工具”——“自动调整”——“根据内容进行调整”
● 调整成页面大小:“表格工具”——“自动调整”——“适应窗口大小”
● 调整成相同的行/列宽:“表格工具”——“自动调整”——“平均分布各行/列”
● 计算:选中所有内容——“表格工具”——“快速计算”——“求和”;或“插入公式”——SUM(LEFT)——保留两位小数——将结果进行复制,再粘贴到其他表格中——按F9更新域✔️
● 按表格中总分大小进行排序:光标定位在“总分”处——“开始”——“排序”——“有标题行”——“数字”类型——“降序”✔️
● 自动编排序号:选中要填充的表格——“开始”——“编号”——选择一种类型——“自定义”修改成需要的样式
● 重复标题行:选中内容——“表格工具”——“重复标题行”
● 表格样式(边框/底纹/表格样式)
● 文本转化成表格
● 题目:将文档第一页的绿色文字内容转换为2行4列的表格
● 操作:选中文字——“插入”——“表格”——“文本转换成表格”——“制表符”✔️
● 显示制表符:“开始”——“显示段落标记”✔️
● 题目:设置表格居中对齐
● 操作:选中——“开始”——“居中对齐”
● 题目:表格宽度为页面的80%
● 操作:“表格属性”——“指定宽度”80——单位改成“百分比”
● 题目:取消所有框线
● 操作:选中——“表格样式”——“边框”——“无框线”
● 题目:将文本的对齐方式调整为居中对齐
● 操作:选中——“开始”——“段落”——“换行和分页”——“文本对齐方式”
● 自动调整
● 题目:根据窗口大小自动调整表格宽度,且令语文、数学、英语、物理、化学5科成绩所在的列等宽
● 操作:选中表格——“表格工具”——“适应窗口大小”——选中语文、数学、英语、物理、化学5科成绩——“表格工具”——“平均分布各列”
● 序号自动排序及合并单元格
● 题目:将表2中序号自动排序(要求序号后不添加任何分隔符)
● 操作:“开始”——“编号”——选择一个编号——“自定义编号”——修改样式;光标定位在分隔符后面,右键单击——“调整列表缩进”——“编号之后”设置“无特别标示”✔️ ✔️
● 题目:适当调整行高(要求大于1厘米)
● 操作:光标定位在表格中——“表格工具”——“高度”设置成1.1cm
● 题目:为表格标题行单元格填充红色、重复标题行
● 操作:光标定位在表格中(不要选中文字)——“表格样式”——“底纹”;光标定位在标题行——“表格工具”——“重复标题行”
● 题目:所有列内容水平居中
● 操作:选中所有内容——“表格工具”——“对齐方式”设置为水平居中
● 如果居中对齐后仍靠左或右——调整段前段后缩进
● 边框底纹
● 题目:设置表格宽度为页面宽度的100%
● 操作:选中表格——单击右键——“表格属性”——“指定宽度”100,单位改成“百分比”
● 题目:合并第3行和第7行的单元格,设置其垂直框线为无
● 操作:选中单元格——“表格样式”——“边框”——点击两边的垂直框线,使之消失;或“表格样式”——“擦除”——直接擦除调两边的框线✔️
● 图表考点���✔️ ✔️ ✔️
● 简单图表
● 题目:将段落转换成表格,为其套用一种美观的样式。基于该表格数据,在表格下方插入一个饼状图,要求在饼图中仅显示百分比。
● 操作:“插入”——“表格”——“文本转换成表格”——改变行数列数,点击“空格”——“表格样式”,选择一个合适的样式;点击表格下方空白处——“插入”——“图表”——“饼图”——“编辑数据”——复制粘贴表格中需要的数据列✔️ ;图标右边第二个图标“图标元素”——“数据标签”——“更多选项”——“百分比”
● 数据标签通常考“标签包含”、“分隔符号”、“标签位置”
● 复合条饼图
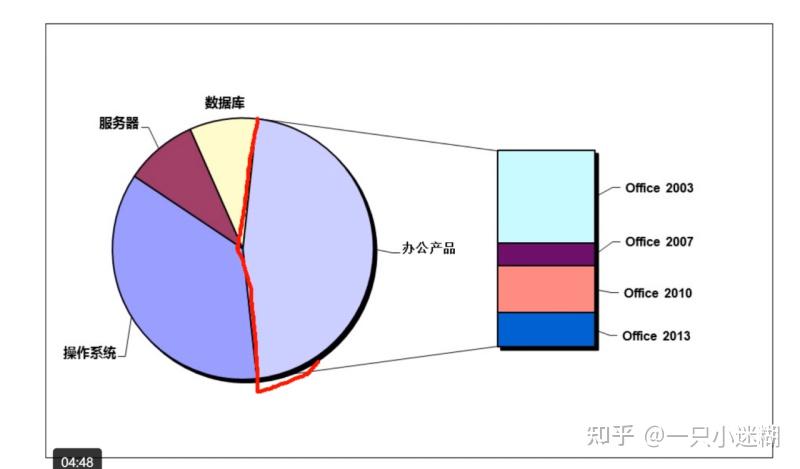
● 操作:光标放在表格下方空白处——“插入”——“图表”——“饼图”——“复合条饼图”——选中复合图表——“编辑数据”——复制表格中数据并粘贴(使数据全部包含在内);右键单击复合图表——“设置数据系列格式”——“第二绘图区中的值”设置为4;点击图标右边第二个图标“图标元素”——“数据标签”——“更多选项”——“类别名称”——“数据标签外”
● 柱形折线组合图
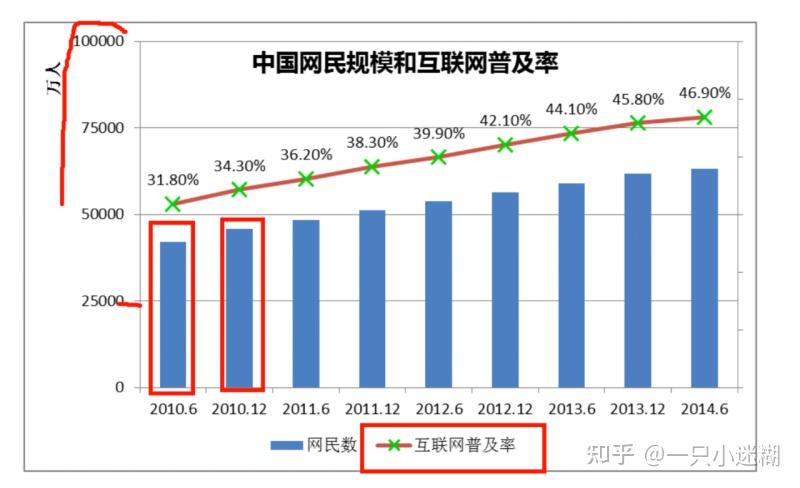
● 操作:光标放在表格下方空白处——“插入”——“组合图”——“系列1”为“簇状柱形图”,“系列2”为“带数据标记的折线图”,并将系列2后的次坐标轴勾选——“插入”;“编辑数据”中复制粘贴后要删除A1单元格的值;选中复合图表——“选择数据”——“每行数据作为一个系列”;
● 设置主要坐标轴:双击坐标轴——“坐标轴选项”设置“最小值”为0,最大值是100000,“单位(刻度值)”的“主要”改成25000——“刻度线标记”中的“主要类型”改为“外部”,并在“填充与线条”里设置标签颜色;
● 设置次要坐标轴:选择“次要坐标轴”——“坐标轴选项”设置“最小值”为0,最大值是0.6,“单位”的“次要”改成0.02——线条选择“实线”,改颜色——“刻度线标记”中的“主要类型”改为“无”;
● 设置折线数据标记:在折线上单击右键——“设置数据系列格式”——“填充和线条”——“标记”——“数据标记”选择“内置”,“类型”选×,大小调成9,无填充——“线条”改成绿色,宽度改为2.25磅;
● 设置折线数据标签:点击折线——在右边“数据标签”中选择“上方”;
● 添加轴标题:点击折线——在右边“轴标题”中选择“主要纵坐标轴”写“万人”并移动至合适位置;
● 坐标轴可以考:边界的最小值和最大值,单位,横坐标交叉,显示单位,刻度线标记位置,标签位置
● 数据标记可以考:填充与线条中的标记:数据标记类型大小、颜色、宽度
● 对数刻度值
● 题目:将柱形图的间距改成60%
● 操作:光标放在表格下方空白处——“插入”——“图表”——“簇状柱形图”——复制表格数据——选中图表——“编辑数据”——粘贴数据——把“毫克”替换成空——把光标放在B2上,进行升序排列;选中柱,单击右键——“设置数据系列格式”——“系列”——“分类间距”改成60%——“坐标轴”最小值改成0.125——勾选“对数刻度(即等比数列)”,基准(公比)为2——“坐标轴值”改为0.125—;“填充与线条”——“刻度线标记”主要类型为“外部”
● 图形考点(利用图形制作个人简历)���
● 题目:参照示例,插入标准色为橙色和白色的两个矩形,其中橙色矩形占满A4幅面,浮于文字上方,作为简历背景
● 操作:(先插入一个空白页,水平排列对照着做)“插入”——“形状”——矩形,设置填充色、轮廓——按照纸张的高度和宽度设置图形的高度和宽度——“对齐”设置“水平对齐”、“垂直对齐”——设置浮于文字上方
● 插入圆角矩形:插入后调整至合适大小,再设置轮廓,线型和对齐方式
● 插入箭头:插入后按住“Shift”键不放画横线——在“绘图工具”中设置颜色和轮廓宽度,按住ctrl键不放去复制——选中三个箭头,在“对齐”中设置“横向分布”(间距相等)
● 插入关系图——置于顶层
● 插入超链接和文本元素���
● 超链接
● 题目:为某文字添加超链接,链接地址为...
● 操作:“插入”——“超链接”——输入网址
● 题目:(批量取消)取消蓝色文本中所有超链接
● 操作:选中——ctrl+shift(+Fn)+F9✔️ ✔️
● 文本框
● 题目:将文字以文本框形式实现,文字显示方向逆时针旋转90度
● 操作:选中文字——“插入”“文本框”——“绘图工具”——“旋转”设置“向左旋转90度”✔️
● 题目:设置文本框内容垂直中部对齐,要求文本框内部边距分别为左右各1厘米、上0.5厘米、下0.2厘米,设置适当格式使得文本框高度不超过12厘米
● 操作:ctrl+X剪贴文本至文本框中——在“绘图工具”中设置不超过12厘米的高度——“上下型环绕”——单击右键,“设置对象格式”——“文本选项”——“文本框”✔️ ——设置垂直对齐方式、文字边距、可选文字
● 文档部件
● 题目:将文档中的表格内容保存到自动图文集,并将其命名为“会议议程”
● 操作:选中表格——“插入”——“文档部件”——“自动图文集”✔️ ✔️ ——“将所选内容保存到自动图文集”,改名称
● 艺术字
● 题目:为“张静”应用标准色橙色的艺术字,文本效果应为跟随路径的“上弯弧”
● 操作:“插入”——“艺术字”——选择一种样式(或需要再修改文本填充色)——“文本效果”——“转换”——“跟随路径”中的“上弯弧”
● 首字下沉
● 题目:将第一段的“很”下沉两行
● 操作:选中“很”——“插入”——“首字下沉”——“下沉”,设置行数为2
● 对象
● 题目:将文档1中的内容插入到文档2后
● 操作:光标定位在文档2后——“插入”——“对象”——“文件中的内容”——选择对应文件
● 题目:在文档1的标题下方插入以图标形式显示的文档2内容,并改名称为“图片附件”
● 操作:光标定位在标题下——“插入”——“对象”——“对象”——“由文件创建”,选择对应文件——勾选“链接”——勾选“显示为图标”——“更改图标”,更改名字
● 页眉页脚���
● 统一型
● 操作:“插入”“页眉页脚”或双击页眉区——“页眉横线”设置横线类型和颜色——“开始”“段落”——“边框和底纹”——“宽度”设置2.25磅;
● 设置页码:插入页眉——设置页眉格式
● Ctrl+shift+>键是调大字体的快捷键,Ctrl+E为居中对齐
● 奇偶页不同(奇右偶左)
● 双击页眉区域——“奇偶页不同”——页码区域——“双面打印1”✔️ ✔️
● Ctrl+L为靠左对齐,Ctrl+R为靠右对齐
● 分节型
● 先分节:光标定位在一节的文档末尾——“页面布局”——“分隔符”——“下一页分节符”✔️ ✔️
● 取消同前节:所有小结都要取消✔️ ✔️
● 在第一节页眉上设置“第一节”,在第二节页眉上设置“第二节”,...
● 添加域
● 题目:为文档添加页眉,并将当前页中样式为“标题1,标题样式一”的文字自动显示在页眉区域中
● 操作:双击页眉区域——在上面的部分点一下——“域”——“样式引用”——“标题1”——“域”——“样式引用”——“标题样式一”(分两次插入,一次只能插入一个)✔️ ✔️
● 文档公式和符号���
● 公式:插入——公式
● 符号:“其他符号”——“普通文本”——“拉丁语1”——|Ü★✔️
● 页面设置和分栏���
● 页面设置
● 题目:设置A4幅面,对称页边距,上下内外边距为2厘米,论文只指定行网格(每页42行),页脚距边距1.4厘米
● 操作:“页面设置”——“页面布局”——“纸张大小”——“A4”——“对称页边距——”“页边距”上下内外都设置为2厘米——“文档网格”,设置“只指定行网格”,每页42行——“版式”设置页脚距边距1.4厘米
● 分栏
● 题目:将正文分成等宽两栏,其中,图1,表2及其题注不分栏,最后一页不论内容多少均按两栏排列
● 操作:“页面设置”——“页面布局”——“分成两栏”——在图1,表2前设置“连续分节符”,再设置“分成1栏”
● 题目:将表格1和文字部分分成两栏,设置栏间距为2,要求不串行
● 操作:“页面设置”——“页面布局”——“分成两栏”——设置栏间距为2——在表格末尾插入“分栏符”
● 题目:将正文分成3栏,开头分别为“首页”、“概述”和“最后”,设置分隔线
● 选中——“页面设置”——“页面布局”——“更多分栏”——“分成两栏”——“添加分隔线”——在“概述”和“最后”的前面插入“分栏符”✔️
● 分节符���
● 奇数页分节符
● 题目:每一章为独立的一节,每一节的页码均设置以奇数页为起始页码
● 操作:在每一章的前面设置“奇数页分节符”✔️
● 设置不同纸张方向
● 题目:将表1及其标题设置在一页内,且纸张方向为横向
● 操作:在表格标题前和文字后分别设置“页面设置”——“页面布局”——“分隔符”——“下一页分节符”——“纸张方向”——“横向”
● ctrl+enter:分页符
● 文档目录���
● 操作:“引用”——“目录”——“自动目录”——“更新目录”
● 题目:将“摘要”和“参考目录”设置为与“第一章”同一级别
● 操作:“页面布局”——“页面设置”——“大纲级别”设置为1级
● ctrl+shift+F9:取消超链接
● 脚注尾注(位置、转换、编号格式、应用范围)���
● 题目:为红色文字设置尾注在页面底端,编号为①②...的格式,内容为:新华网数据
● 操作:“引用”——“插入脚注”——“新华网数据”,修改编号格式
● 题目:将文档中所有的脚注转换成尾注,位于每一节的结尾,隐藏尾注线
● 操作:“引用”——“插入脚注”——“转换”——“尾注”——“每一节的结尾”——“转换”——“脚注转换成尾注”——尾注分隔线✔️
● 多级列表(将级别链接到样式,编号格式、位置、编号后的分隔符号、正规形式编号)���
● 题目:为各级标题编号,要求:标题1格式为:“第一章,第二章,...”,标题2格式为:“1.1,1.2,...”,标题后和内容之间用空格分隔,编号对齐左侧页边距
● 操作:“开始”——“段落编号”——“自定义编号”——“多级编号”——选择一种样式——“自定义”——为级别1设置“一二三”的编号样式——编号格式改成“第①章”——“高级”——“左对齐”——“编号之后”为“空格”——“将级别链接到样式”选择“标题1”;(2级标题同样做法,但要选择“正规形式编号”)✔️
● 题注考点(插入题注、修改格式、交叉引用、图表目录)���
● 题目:书稿中有若干表格及图片,分别在表格上方和图片下方的说明文字左侧添加形如”表1-1"、”表2-1"、*图1-1"、 "图2-1"的题注, 其中连字符"-"前面的数字代表章号、"- "后面的数字代表图表的序号,各章节图和表分别连续编号。添加完毕,将样式"题注"的格式修改为仿宋、小五号字、居中。
● 操作:将光标定位到图表标题前——“引用”——“题注”——选择对应“图/表”——“编号”——“包含章节号”(必须事先建立好多级列表)——“开始”——修改“题注样式”(在“标题1”旁边)
● 题目:在书稿中用红色标出的文字的适当位置,为前两个表格和前三个图片设置自动引用其题注号,并在文档第一页插入图、表目录。
● 操作:“引用”——“交叉引用”——“图/表”——“只有标签和编号”;“引用”——“图/表目录”✔️
● 索引考点���
● 手动标记索引、删除、更新索引
● 题目:将文档中所有的文本"ABC分类法”都标记为索引项;删除文档中文本“供应链”的素引项标记:更新索引
● 操作:ctrl+F查找所有“ABC分类法”——“引用”——“标记索引项”——“标记全部”✔️ ;ctrl+H替换——在“查找”中输入“供应链”——“特殊格式”——“域”——“替换为”输入“供应链”——“全部替换”;光标定位在索引处——“引用”——“更新索引”
● 自动标记(一次性标记多个)
● 题目:在标题“人名索引”下方插入索引,栏数为2,排序依据为拼音,索引项来自于文档“人名docx"
● 操作:“引用”——“插入索引”——“自动标记”——选择对应文件;“插入索引”——“缩进式”——“2栏”——“拼音”——“确定”
● 文档审阅选项卡���
● 简转繁
● 操作:“审阅”——“简转繁”
● 接受或拒绝修订
● 题目:接受审阅者A对文档的所有修订,拒绝审阅者B对文档的所有修订
● 操作:“审阅”——“审阅人”——只勾选审阅者A——“接受”——“接受所有显示的修订”——“审阅人”——只勾选审阅者B——“拒绝”——“拒绝所有显示的修订”✔️
● 限制编辑
● 题目:为表格所在的页面添加编辑限制保护,不允许随意对该页内容进行编辑修改,并设置保护密码为空
● 操作:“审阅”——“限制编辑”——勾选“限制对选定的样式设置格式”——勾选“设置文档的保护方式”——勾选“填写窗体”——选择对应节——“启动保护”——“确定”
● 文档属性���
● 题目:为文档添加摘要属性,作者为"林凤生” ,然后再添加如下所示的自定义属性:名称:机密。类型:是或否。取值:否。名称:分类。类型:文本。取值:艺术史
● 操作:“文件”——“属性”——“摘要”——“作者”——“林凤生”——“自定义”——“名称”:机密——“类型”:是或否——“取值”:否✔️

由于笔记太多,word、PPT、excel我分了三篇来写
祝大家WPS OFFICE二级过过过~
 公告:九九网站目录为广大站长提供免费收录网站服务,会员可在线完成投稿无需添加友情链接。
公告:九九网站目录为广大站长提供免费收录网站服务,会员可在线完成投稿无需添加友情链接。





