借这个问题总结一下word在排版方面的使用,本文分为如下几个部分
多级列表、大纲级别、字体样式和自动生成目录表格样式统一页眉页脚设置(页码及章节页眉)引用参考文献引用图片表格题注与引用书签引用奇偶页边距用latex写公式及自动编号注:本文适用于word 2016版本
多级列表、大纲级别、字体样式和自动生成目录
当我们用word写论文等长篇幅文章时,常常要分成几章,每章分节,每一节都要分几个小标题,最后在开篇自动生成一个目录。
这个过程需要我们了解以下内容
首先章节等有层次结构,而且最后要生成目录,这需要使用多级列表、大纲级别指定的章、节等标题的字体、大小、位置等,需要了解字体样式的设定指定的章、节等标题的标号样式(如 一、 1. 之类的),需要我们能够灵活地自定义多级列表细分下来,需要了解下面几个内容
关闭默认自动标号功能自定义多级列表字体样式大纲级别生成目录(如何将以上内容结合在一起,形成一个可以自由定制修改的word文档,同时自动生成目录)(注:前面几节都是最后一节的基础知识,有点事无巨细,如果想直接一点看如何生成目录可以先看最后一节,有不懂的再看前面对应位置的讲解)
其实自动生成目录需要的条件有很多种,比如只设定大纲级别就可以自动生成,或者只设定字体样式也可以,或者他们之间的组合。但是一个比较完善的文档,最好是同时配置好了大纲级别、字体样式以及多级列表,这样之后再生成目录。
关闭默认自动标号功能在使用word时,我们常常输入 1.空格 时,就会自动变成一个有序列表,再回车就会自动产生 2. ,但是有时候我们不需要这样自动改变,就会很烦,所以最好关闭这个默认选项以防干扰。
关闭的方法:鼠标点击 文件-选项-校对-自动更正选项-键入时自动套用格式,在这里找到“自动编号列表”,将勾去掉。
上面设置之后,输入 1.空格就不会自动变成有序列表了。想要设置成有序列表要自己选中,指定使用哪一种编号样式。
无序列表也是一样,当你输入 -空格 时,它就会自动变成无需列表,关闭方法只要把 选项中和上面相同位置处的“自动项目符号列表”的勾去掉即可。
这样设置后,我们输入的标题前面就不要标 一、1. 之类的标号了,这些在之后变成多级列表时会自动加上的
2. 自定义多级列表
本节主要分为以下两个部分
自定义多级列表关于多级列表的更多细节因为要求的章节前面标号不一定是默认自带的,所以我们需要自己指定每一层列表使用的样式。操作如下
在开始选项卡中,段落栏中,找到多级列表,如图
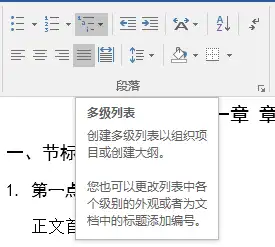
点击定义新的多级列表,得到下面界面
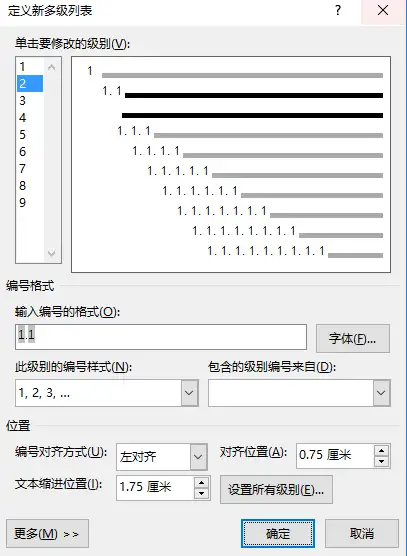
比如一级标题用“第一章”这样的格式来写,节标题用“(一)”这样的格式,演示如下
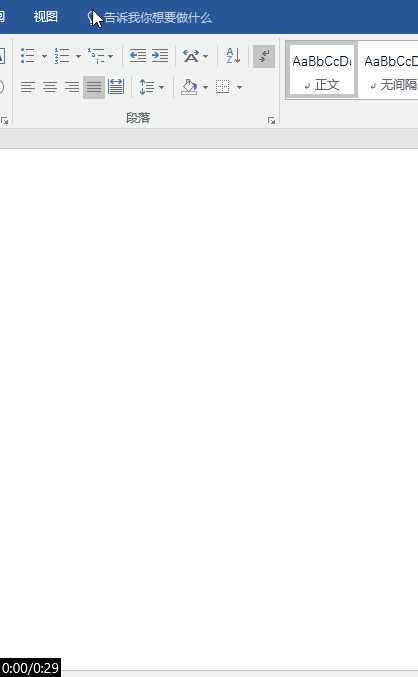
总结起来就是在“输入编号格式”一栏中写好固定不变的内容,需要改变的“一二三四”到下面“此级别的编号样式”中选,选择对应级别进行相应设置。
此时当前列表里就有了我们自定义的样式
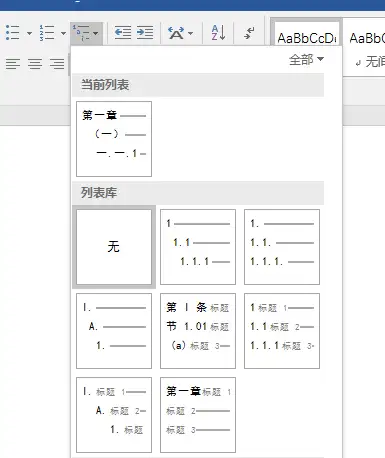
我们来看一下实际效果
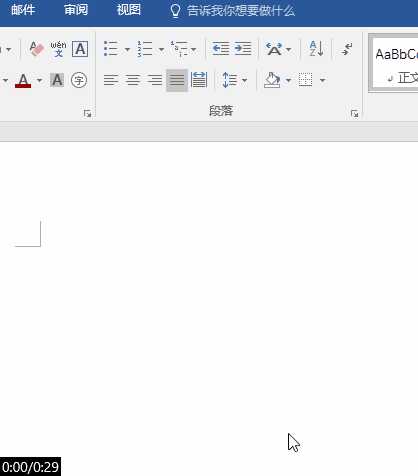
自己定义的多级列表使用方法和内置的1.等相同,回车开始下一项,tab缩进到下一级,shift+tab返回上一级。
这里还要注意一些细节
不是所有级别都需要设置,比如我们只需要用到两个级别,就像上面那样设置就可以了,下面的因为不会用到,所以不设置也没关系,哪怕它再难看使用多级列表后,在多级列表下拉模板中,会显示当前文档中的列表,即这个文档中所有曾经用到过的列表。我们自己定义的列表都会显示在这里,不会在“列表库”中呈现,当自己定义的样式不是当前样式时,就到这里来找定义一个新的多级列表之后,如果还不够满意想继续修改;或者想对word中已有的列表样式进行修改。这里没有修改的按钮,但是可以基于此来新建。比如我们想对样式1进行修改,要先选择样式1(随便在一个空白处,不用写什么文字,应用样式1的多级列表),然后点击“定义新的多级列表”,这样你就可以在原有模板上进行修改,修改后会产生另外一个样式而不会覆盖原来的样式还有一种在修改样式的方法,看下面的演示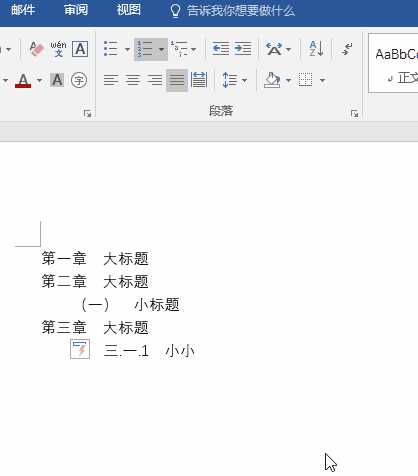
这种方法是基于word自带的编号库的,即选中一个级别的内容,应用1. 等word自带的编号方式,模板处也会自动改过来形成一个新的模板(原来的模板还是没有消失)。如果想在某些级别中直接套用word自带的编号,这种修改方式会方便一些。
基本的定义还不能完全满足我们的需要,我们还可以对更加细微之处进行调整,比如标号和标题名称之间的距离,这一级标题和上一级标题之间的缩进情况等。这些在定义多级列表的设置中都可以调整。下面通过这张图来讲解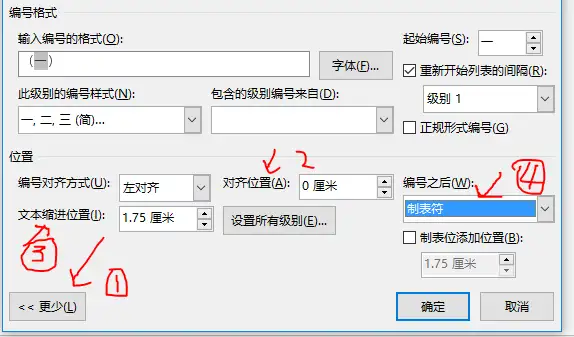
第一点,“更少”那个地方原来是“更多”,点击这个“更多”,就会把窗口右边扩展出一块区域,多了一些可以调整的选项
第二点,修改对齐位置。可以调整一个级别的标号和上一个级别标号之间的水平位置关系。比如上面的gif图中,(一)相比于“第一章”就有一定的缩进量,这是默认的“修改对齐位置”为75导致的,如果像图中一样设置为0,就不会有那个缩进了
第三点,文本缩进位置。控制当该级别下的文字过长,需要换行时,下一行的缩进程度。但是如果这个多级列表只用来做各级标题的话,应该不涉及文字过长之说,因此这个值一般不用调
第四点,编号之后。这里可以选择空格、制表符,不特别标注。默认是制表符,所以上面演示中,“第一章”和“大标题”中间才隔开了,这个看起来还好,但是下面的1. 后面空格太大了,这就需要用这个值来改变。
除此之外还有其他的调整。一是在多级列表下拉选项中,有一个“更改列表级别”,可以选择,将光标所在行的级别改变成现在选择的样子二是在“定义新的多级列表”中,点击更多后右边栏,一个选项“要在库中显示的级别”,比如把这个指定为4,则使用这个多级列表的样式时,就默认从第4级开始取。现在自定义多级列表已经没什么问题了,但是此时多级内容的字体都是一样的,这不是我们想要的。所以需要对每一级指定一个专属的字体,以后碰到这个级别就可以直接选择字体。这是“字体样式”一节要讨论的问题3. 字体样式
本节主要讲两个内容
如何自定义字体样式字体样式和多级列表之间的对应关系首先我们可以看到word里面自带了一些样式
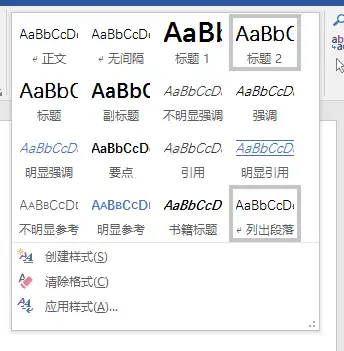
下面的“创建样式”选项让我们可以自己定义新的样式(点击修改,或者创建完再右键修改),右键已有样式也可以对已有样式进行修改。下面我们来看一下修改的页面
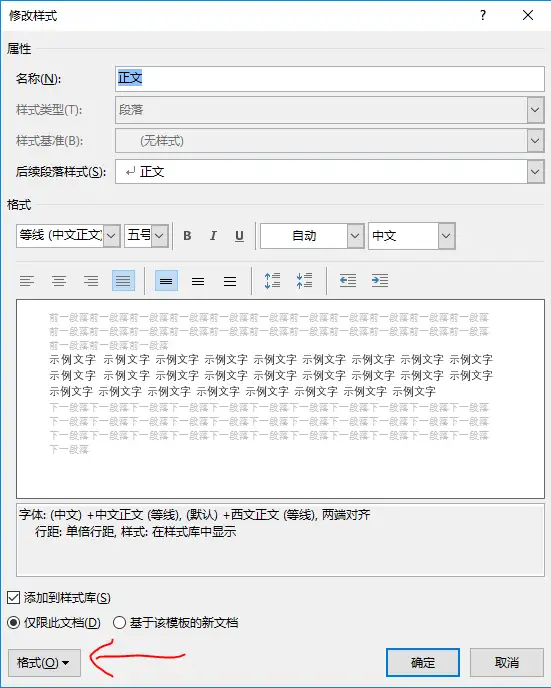
这个界面要多说两点
样式基准,这个看起来不起眼,但是实际上很有用,最好标题都以正文样式为基准。比如正文中字体设为微软雅黑,如果标题以正文为基准,则默认也是微软雅黑,但是如果在标题的样式中特意指定标题的字体,则不会用正文的样式。后续段落样式。表示一个使用这个样式的文本编辑完,点击回车,下一行自动使用哪一种格式来编写。如果写长文档的话,标题的后续应该是正文,这样设置就减少了每次重新更改到正文格式的时间。这里除了可以设置字体、字号、居中等之外,还可以在左下角的格式中设置更具体的内容
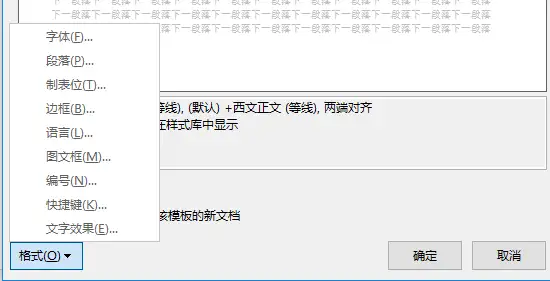
比如点击段落,我们就可以得到和 选中文字-右键-段落 效果一样调整窗格
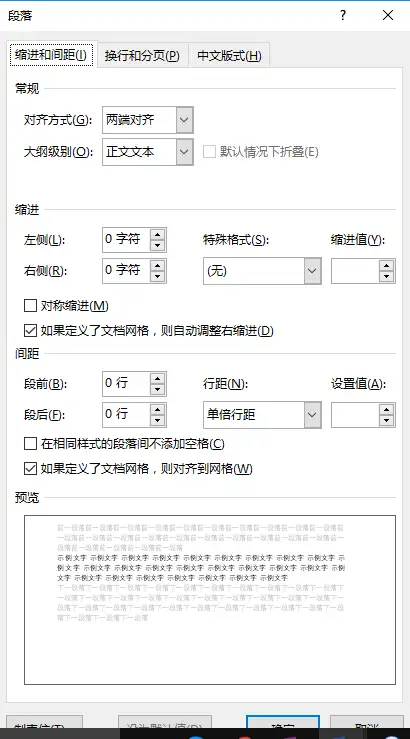
这里可以设置这种样式字体的首行缩进、行间距之类东西。
特别要提的一点是,比如论文中要求中文字体是什么,英文字体是什么,这可以在格式-字体中分别指定。指定之后,只要选择这个样式,中英文字体就自然分开了
注意还有“快捷键”一栏,让我们可以设置快捷键来套用该样式
接下来,需要明确一个非常重要的点,这个字体样式是和其他几点链接在一起的枢纽
第一是和目录级别,这是自动生成目录时的一个搜索依据,这会在“生成目录”一节讲到第二是和多级列表,即多级列表每个级别都可以指定一个这里的字体样式第三是和大纲级别,每个样式都可以指定一个大纲级别,这会在下一节“大纲级别”中讲到这里讲一下字体样式和多级列表之间的对应关系
在“定义新的多级列表”中点击更多,出来右边窗格提供更多选项,其中有一个选项是将级别链接到样式,这里既可以选择word自带的样式,也可以选择自己新定义的样式
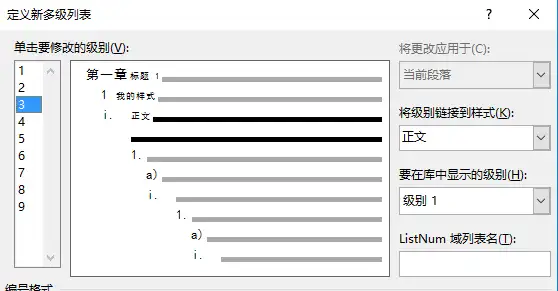
在中间的预览中会显示每一级使用哪一种样式
确定之后,我们会看到字体样式栏中也发生了改变
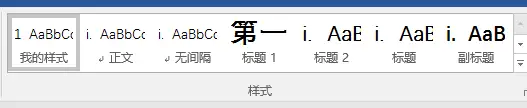
这说明不只是使用这个多级列表时会自动使用该字体,而且使用这个字体也会自动使用多级列表,即使用“标题1”这个样式,不止会样式会变大加粗,而且前面会多一个“第一章”三个字。它们是一一对应关系。
4. 大纲级别
本节主要讲大纲级别的几种设置方法,其使用会在后面讲。
首先要明确大纲级别会出现的三个位置
选中一段话(几个字也行),右键-段落-大纲级别。这里是指定当前选中文字的大纲级别的选择一个字体样式(开始-样式栏中),右键-修改,在弹出的框中左下角有一个“格式”,选择段落-大纲级别。这里是指定这个字体样式对应的大纲级别的视图-大纲,在大纲显示选项卡中,可以选择大纲级别。这里一般是用于快速修改文本的大纲级别的下面说一下设置大纲级别的好处
可以将文章结构分成层次,将内容折叠起来可以将使用导航窗格,方别整理文章思路可以自动生成目录(这个本节先不讲)首先演示折叠内容
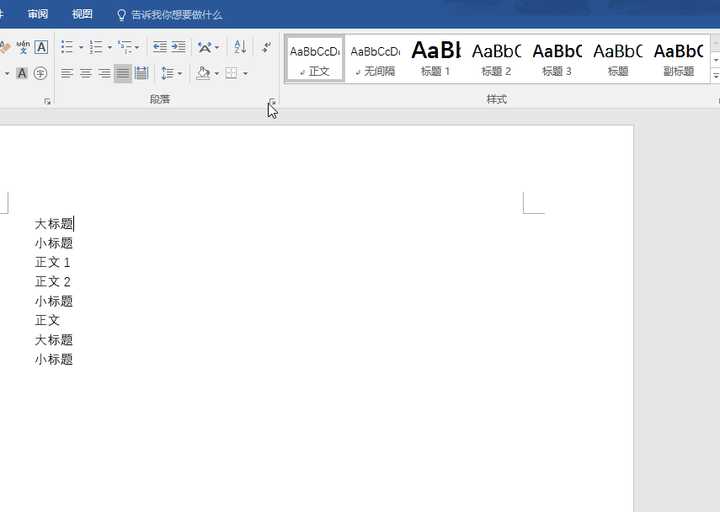
下面演示导航窗格
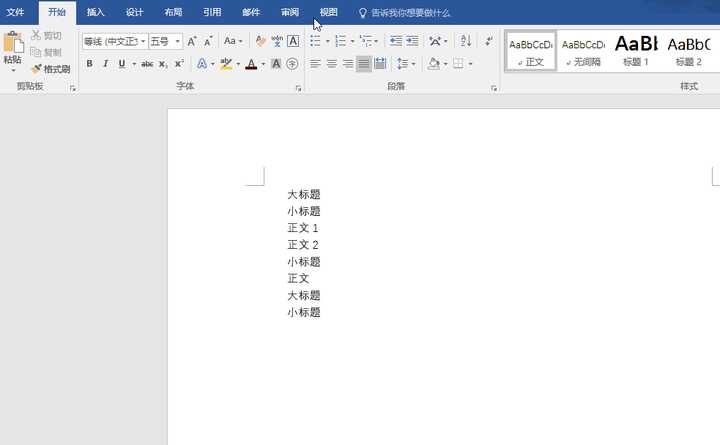
其实我们上面的演示都是使用word自带的样式,标题1和标题2样式默认对应大纲一级和二级,因此设置文字为这个样式时,就会是一级和二级的标题,支持导航窗格和折叠。
我们可以看一看标题1默认对应的大纲样式
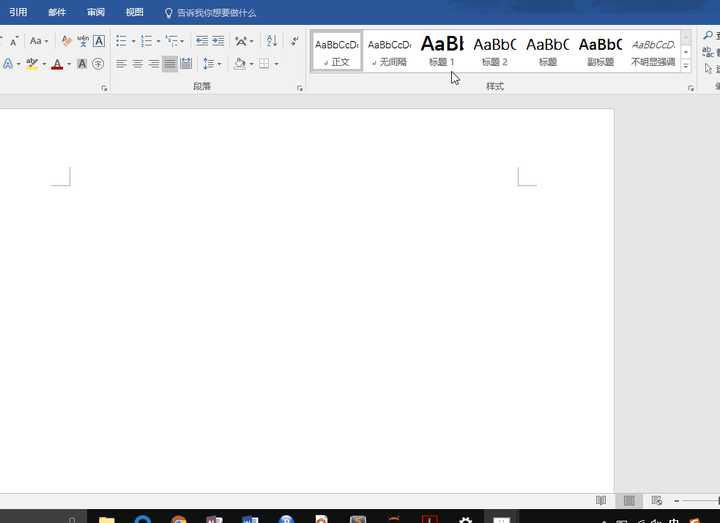
如果在这里修改了大纲级别,当文本再指定为“标题1”样式时,其对应的样式也会改变。
每次我们新打开一个word文档,使用的样式都是正文样式,其对应的大纲级别就是“正文”,不会加入导航窗格中。这是上面提到的3个出现位置中的一个,样式中的大纲级别。
下面说说另外两个,另外两个都是将所选文字改变大纲级别,但是有如下区别
如果是选中文字-右键-段落中指定大纲级别为1级,这样它支持导航窗格和折叠,但是它的字体样式不会发生改变如果在大纲视图中将其更改为1级,则自动套用“标题1”字体样式,不仅大纲级别改变了,而且字体样式也改变了看一下下面的演示(可以先看下面的演示思路再看演示)
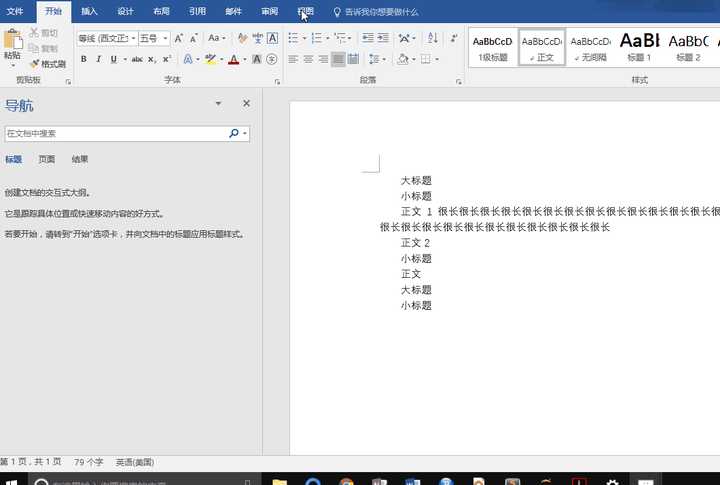
上面演示的思路为:
事先定义了一个样式:1级标题。这个样式的大纲级别是1级,字体只是加了个粗,不首行缩进了(为了和正文区分开)最开始所有文字都是正文格式,之后要把两个大标题换成1级标题到大纲视图中用自带的更改大纲级别方式更改,发现改为1级标题会自动对应“标题1”样式,而不是我们自己定义的1级大纲样式在大纲视图中也可以通过选择我们自定定义的样式来更改大纲级别,这样和在普通视图中定义唯一的差别在于这里文字会缩进等更方便找到要改变级别的标题所以大纲级别更改方式总结如下
右键文字更改——改大纲级别不改变字体样式给文字定义word默认字体样式则指定该样式指定的大纲级别自定义字体样式,并指定该样式的大纲级别,再让文字使用这个样式,会自动对应大纲级别大纲视图中选择大纲级别,1级则自动调用word自带的“标题1”样式,其他级别也有默认对应。如果我们把“标题1”的大纲级别改低了,再在大纲中设置会怎么样呢?答案是不会有任何变化,因为没有办法把“标题1”的大纲级别改低,调低后会自己变回来。如果想使用大纲视图中的大纲级别设置,又不想用word自带的字体样式,貌似只有一个办法:把默认字体样式改成我们想要的格式。即还是指向“标题1”,只是这个样式已经被我们改了。除此之外格式刷会连带着大纲级别一起赋予新文本生成目录
首先我们要对上面内容做一个简单的总结
上面讲了多级列表、字体样式、大纲级别其中字体样式和大纲级别单独设置都可以分别生成目录,多级列表不可以,而生成目录一般都是多级列表配字体样式,或者三个一起用。因为每一层标题的字体一定要有差异,所以字体样式一定是要使用的(除非你想手动每个都调,可以只用大纲级别)多级列表一般充当辅助功能,让我们只要关心章节标题内容而不需要自己编写“第一章”等文字以及排版,自动编号也让我们不用操心这一节是第二节还是第三节。所以这个的使用也是必要的,除非你想每次都手动输入“第一章”,中间插入一节后面的编号全部手动修改而大纲级别设置后可以为文章提供导航窗,以及文章折叠功能,这个功能其实不是必须的,尤其是文章比较短的时候。但是如果文章比较长,这就是必要的了,因为这会大大减少你找某一章节所花的时间多级列表和大纲级别都是对文章分层的工具,不过需要明确一点:二者没有任何对应关系没有指定大纲级别的多级列表,其实就相当于现在我在知乎上写的这个列表一样,只是用于分层叙述事情的工具,用于帮助读者理清思路结构,只是现在我们要用它来当做各层标题如果多级列表不和字体样式或者大纲级别结合,word是不会识别并用它生成目录的而大纲级别则表示的就是整个文章的结构,生成目录时会自动检索大纲级别标题来生成本节的思路
只使用字体样式来生成目录只使用大纲级别来生成目录使用字体样式和多级列表来生成目录使用字体样式、多级列表、大纲级别来生成目录写长篇文章时这些步骤的操作顺序只使用字体样式来生成目录
这里只用字体,则像“第一章”这种标注就要手动输入了。步骤如下
准备好无格式的文本自定义一级标题和二级标题的字体样式,不使用默认的是因为默认的很多都会自动关联多级列表和大纲,自己定义就什么都不关联将一二级标题设置成对应字体样式选择自动生成目录演示如下
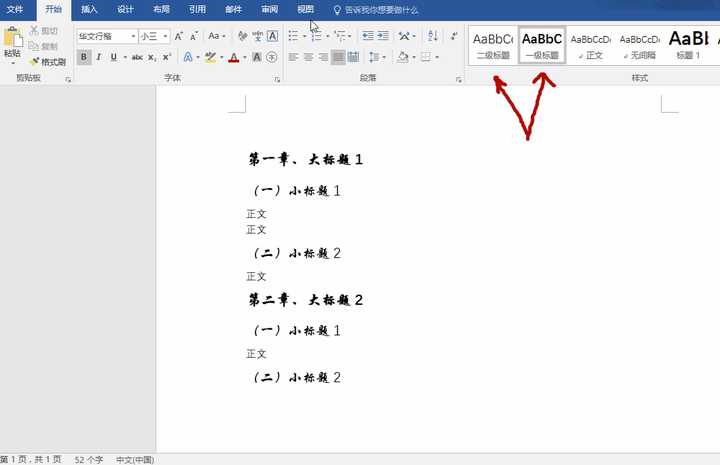
上面就是一般生成目录的流程,只使用样式就需要自定义目录,指定把什么样式的文字识别成目录,而如果设置的是大纲级别,就不需要自定义,可以直接使用默认的目录格式,word会自动识别大纲级别并生成目录。
只使用大纲级别来生成目录
操作过程
准备文字将想要当做标题的文字用右键-段落来指定大纲级别生成目录演示如下
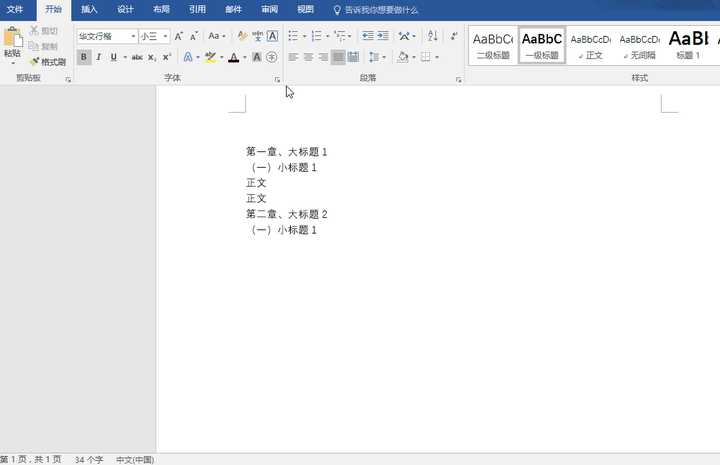
使用字体样式和多级列表来生成目录
这里使用多级列表配合样式,就不需要手动输入“第一章”这种了,但是生成目录时还是要自定义目录
步骤如下
准备文本定义一级标题和二级标题样式定义多级列表,指定前两级的格式,并分别链接前面定义的两个样式上选择文本对应字体样式生成目录演示如下
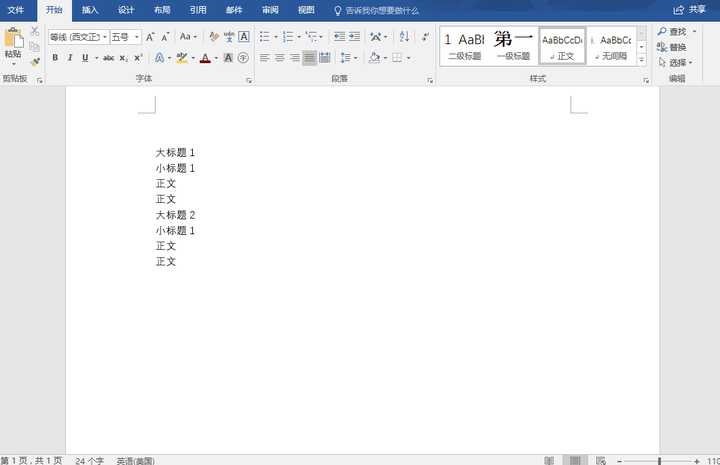
使用字体样式、多级列表、大纲级别来生成目录
一般建议用这种方式生成目录,这样的文档非常方便查看与修改
操作步骤如下
准备文字定义合适的多级列表,链接到合适的字体样式字体样式多设置一项,就是该字体样式的大纲级别指定标题的文本为对应样式生成目录演示如下
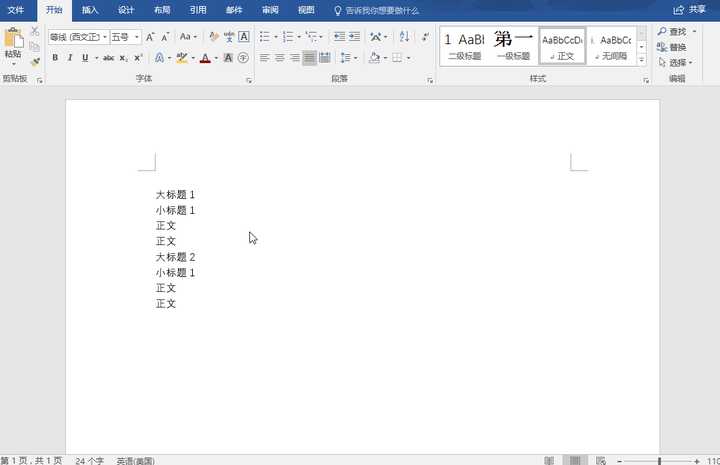
我们会发现,多了一个大纲级别之后,和上面没有多的区别在于,事先指定了大纲级别,文本指定样式后就可以支持折叠了,生成目录时也需要自定义目录了
写长文档操作步骤
分为如下步骤
什么都不用配置,先写内容,所有文字都用正文格式写定义正文的样式,以及各个标题的样式(基于新定义正文样式),并链接好大纲级别定义多级列表的样式,链接到字体样式将所有文字改为自定义的正文样式,将标题文字改为自定义的对应标题样式自动生成目录,如果后来内容改变,各章节页码也改变了,点击更新目录即可(有一个比较偷工减料的办法,直接在word自带的正文、标题上改,这样不需要配置大纲级别了,而且可以再大纲视图中非常方便地设置文本样式)表格样式统一
本节分为两个部分
使用word自带的样式进行调整自定义表格样式,以制作三线表为例使用word自带的样式进行调整
其实word自带的样式功能非常强大,首先看 选中表格-(表格工具)设计-表格样式 中word自带的样式
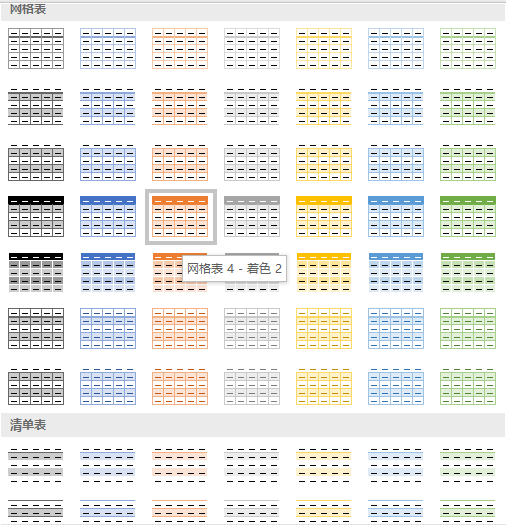
这部分主要讲如何利用这些表格样式,制作自己需要的表格样式
更改颜色更改框线样式、底色样式添加题注设置为默认表格添加到快速表格首先,颜色。这些样式其实每一行都是同一种类型,只是颜色有差异,这些颜色其实对应的是当前word的主题颜色
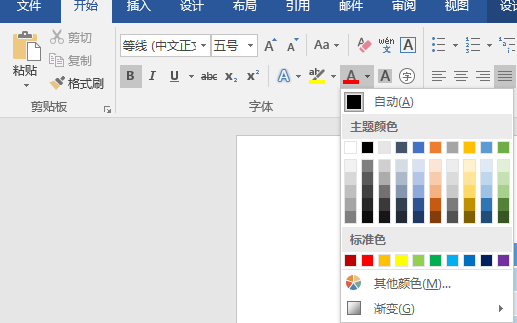
和这个设置字体颜色的主题颜色是对应的。
我们如果想要套用表格样式,又对默认的颜色不满意,不能直接选择表格,在底纹上填充一种颜色,否则整张表都会变成相同的颜色,那些渐变色都不复存在。考虑到这个表格颜色其实调用的是主题颜色中的一种及其渐变色构成的,所以我们可以更改对应主题颜色,这个表格的颜色也会自动更改。
更改主题颜色在 设计选项卡-颜色-自定义颜色 中设置,具体设置细节参考我写的另外一篇ppt制作中的颜色回答。
第二,对框线底纹等进行设置。这需要使用 (表格工具)设计-左边表格样式选项 中的一些操作,演示如下
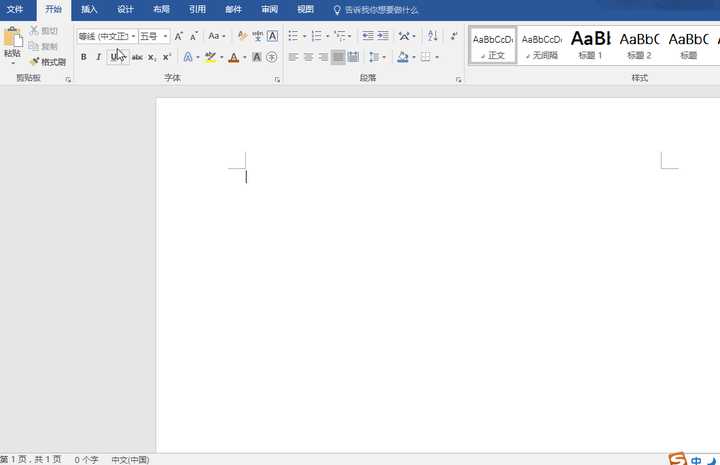
从上面演示我们可以看到那些选项对表格样式的影响,因为标题行、汇总行、首列等都比较特殊,所以一般会用到一些特殊的样式,通过这些选项可以选择这个表格是否需要这些特殊的样式,比如有的表格不需要汇总行,最后一列自然就不需要设置成深色。这些灵活的调整要知道才能少走一些弯路。
第三,添加题注。在写论文时,每一张表格上方都要标明“表1 什么图”,最好这个表几的数字也是可以自动改变的,word确实提供了这样的功能,那就是题注。
选中一个表格-右键-插入题注,在弹出的窗格中可以选择题注写什么样的文字
如果点击确定,就为当前表格添加了题注,如果在下面再新建一个表格,添加题注,题注就会自动变成“表2”如果点击 自动插入题注,在弹出的窗格中选择 word表格,再点击确定,则之后每次新建表格,表格上方都会多出一个题注了可以自动添加题注之后,我们还会发现一个麻烦的事情,就是我们需要对题注的字体进行设置,还有希望题注居中显示,这也是可以调的。在开始-样式(即字体样式中),可以找到word自带的一个字体样式“题注”,右键修改即可改变其字体与居中等。
这样设置完之后,以后新建表格就轻松多了,只要再在题注“表1”后面添加这个表是什么表就可以了,丝毫不用管样式的事情
第四,设置成默认表格。我们新建一个表格样式,右键-设为默认值,出来一个选项框,如果想只在当前文档设置这个为默认表格,就点击第一个“仅此文档”,如果想以后新建的word也是用这个表格,就选第二个。
这样设置之后,在插入-表格中拉出来的就是用这个样式做的表格了。
第五,添加到快速表格。选中一个设置好样式的表格,点击插入-表格-快速表格-(下面)将所选内容保存到快速表格。(注意:选中时要把题注也选上)
这样设置之后,下一次添加表格可以 插入-表格-快速表格,就可以选择上次添加进来的表格了。要注意一点,这样的快速表格其实相当于把之前设置的那个表格复制了一下,存在了这里,下一次用这个添加新表格时无法改变表格的行列数,而且文字也和上一次保存时相同,但是题注是会自动更换的。
这个方法和默认表格其实各有千秋,默认表格也有弊端,表格样式无法设置得完全符合需要,比如表格中的内容都上下左右居中就无法设置,此时用默认表格(或者说表格样式)创建的表格,每次都需要手动调整居中、表格内文字字体等,虽然这个可以用宏来解决,但是还是每次都要多一步调用宏的过程,这个是我们下一节要讲的内容,这里只是想说,word中定制表格没有十全十美的方案,这两种看具体需求酌情选择。
自定义表格样式,以制作三线表为例
这里主要使用两个工具
表格的样式,可以修改框线颜色有无等,但是无法很好地设置字体、居中等涉及到文本调整的内容录制宏,正是因为表格样式无法解决文本改变的难题,所以这个问题就交给录制宏来解决。本来是想做整张表直接使用一个宏,但是后来发现宏并没有那么智能,比如它就无法将表格的第一行加粗,即使你录制时这样操作了,它也学不下来,会把整张表格加粗。所以二者结合使用效果最好,拿到一个表格,先套用样式,再运行宏,点两下就完成了表格格式的修改我们先来看一看如何自定义表格样式
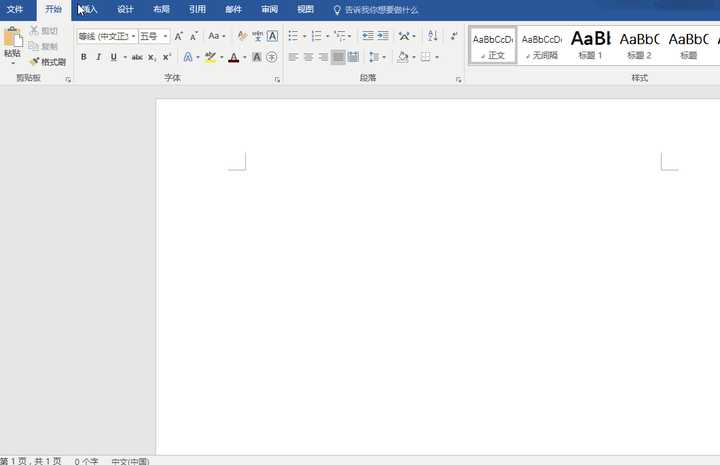
我们可以看到最后出现了一个调整样式的窗格,如下图所示
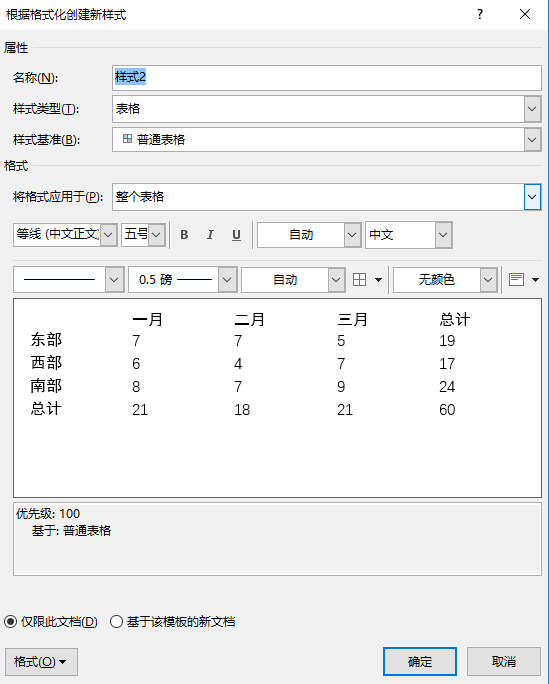
其中修改的字体,包括左下角格式-段落,设置居中等都不起效果,所以这个主要用来指定线的样式,增加底色等,不过首行加粗是可以在这里实现的
想要做出三线表分为如下步骤
在样式基准中选择一个和三线表最像的表,这里选择“简明1”,之后只要在这个表的基础上修改即可下面选项“将格式应用于”可以选择整个表格、首行、奇偶行等,我们就可以分别设置这些行对应的样式制作三线表只需要,选择“简明1”,整张表格用1.5磅的线,首行用0.5磅的线,首行加粗,就可以了。除此之外,还可以在 格式-表格属性-对齐方式 中选择居中,这样整个表格在文档中始终居中放置下面演示在定义好表格样式之后,如何录制宏并使用宏
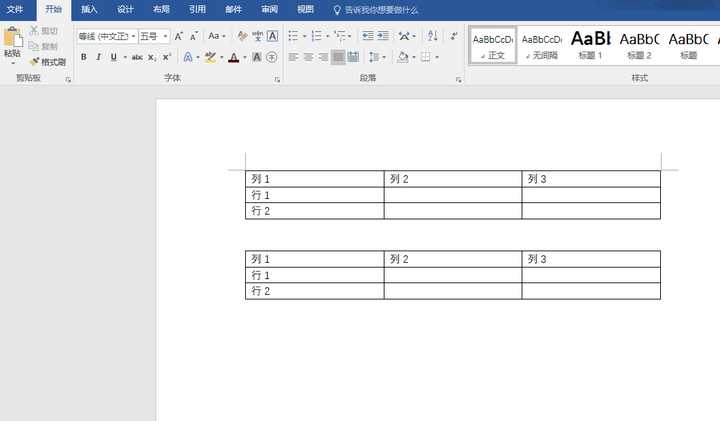
(上面标注的键盘按键不太准确,主要是想展示定义宏是定义了ctrl+shift+z,调用这个宏,后来应用到第二个表格时,也是点击了ctrl+shift+z,所以看的时候,黑框出现ctrl+shift一堆时,知道是ctrl+shift+z就好了)
我们可以再视图-宏-查看宏中找到刚刚定义的宏。用表格样式和宏就可以很高效地处理表格了。
页眉页脚设置
本节分为如下几个部分
页脚设置页码一个文档两套页码(正文之前使用罗马数字的页码,正文中使用阿拉伯数字页码)页眉单页为章标题,双页为节标题页眉页脚字体样式页脚设置页码
这部分分为如下几个内容
添加最简单的1234用“第1页”这种格式显示当前页及总页数1.首先是最简单的页码
最简单的操作是 插入-页码-页面底端,在其中选择一种格式即可,这里还可以有一些样式。
直接使用页码有点局限,最简单的使用阿拉伯数字可以,但是如果我们想用中文的数字,就要使用更加通用的设置方法——文档部件-域。
插入-页脚 选择想要加入页脚的位置,这里选择“空白(三栏)”,这时进入页眉页脚编辑格式,选项卡多出了一个 页眉和页脚工具-设计。选中页脚中间位置,点击 文档部件-域,找到page,选择中文一二三,点击确定,即设置成功。
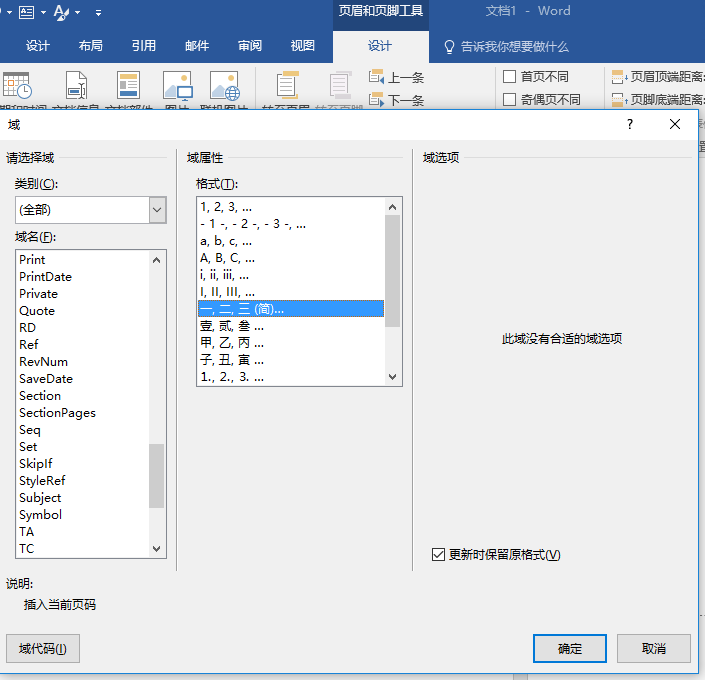
2.生成“第1页”这种格式的页脚
先在页脚位置输入“第页”,将光标放在两个字中间,再点击文档部件,重复上面的操作即可
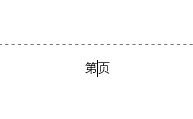
3.显示总页数
比如这种格式“第1页,共6页”,先在页脚位置输入“第页,共页”,将鼠标放在“第页”两字中间,点击文档部件,按照上面的操作完成。再将光标放在“共页”两字中间,点击文档部件-域 找到NumPages,选择123数字格式,确定即设置完成。
一个文档两套页码
在写论文时,总是要求正文使用阿拉伯数字页码,前面目录等使用罗马数字。
这时需要用分节符将文档划分为两个部分。
插入分节符的操作是:将光标放在正文开始的第一页最开始,点击布局-分隔符-下一节。
使用分节符相当于将文档分割成两部分,我们可以设置这两部分相互影响,也可以令其完全独立。
设置好分节符后,将光标放在正文的节中,插入-页码。我们会发现这时两节序号是连在一起的,正文的节中的序号不是从1开始的。需要在页眉页脚设计选项卡中,点击页码-设置页码格式,在页面编号中不要用“续前节”,而是选择起始页码,默认1即可。设置之后第二节的页码也是从1开始的了。
下一步设置第一节页码为罗马数字,使用文档部件设置完之后,发现第二节也变成了罗马数字,这需要进行一步更改才能让两节完全独立。将光标放在第二节,还是设计选项卡中,将“链接到前一条页眉”去掉,这样两节才算完全没有了影响(不去掉的话认为两节使用相同的样式)。
如果还有封面页,则依然是插入分节符,将封面页和后面完全隔离开就好了。
页眉单双页分别为章节标题
有时需要这样的设置:单页页眉是章标题名,双页页眉是节标题名,或者双页是整个文档的名称。
奇偶页分开,只需要在设计中勾选“奇偶页不同”即可,之后奇页想设置什么就将光标放在一个奇数页,设置页眉,这样只有奇数页会随之改变;然后再将光标放在偶数页上进行更改。
接下来就是如何自动识别章节名放在页眉上了,只要选择 文档部件-域 找到 StyleRef ,选择对应章节的字体样式即可。
如果需要将多级列表名称也写进去(比如页眉显示不是“标题1”,而是“第一章 标题1”),则在选择样式时,右侧有一个域选项,勾选上“插入段落编号”即可
至于写整个文档名称,则直接手动输入就好了。
页眉页脚字体样式修改一个地方其他地方也会跟着改变了,所以就不用去设置样式之类的东西了,设置一个专门的样式也好,如果有很多节更方便
引用
这部分分为
参考文献引用图片表格题注与引用书签引用参考文献引用
在论文中,常常要引用参考文献,但是当参考文献的顺序发生改变,文中引用位置标号也要跟着变,如果手动调是一件很麻烦的事情,最好能自动变化。
首先,文章最后的参考文献列表中,要使用有序列表进行排版,即[1]不能一个一个手动输入,而是定义[1]格式的有序列表,方法和定义新的多级列表相同。
这时将鼠标放在你要引用的位置,插入-交叉引用,弹出的窗格中,我们就会看到所有的多级列表,包括我们后面列出的文献,选择那个要引用的文献即可
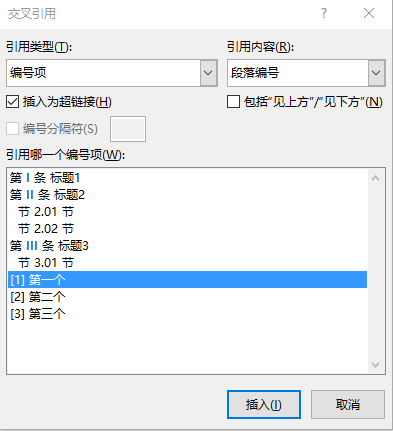
注意几个点
这里引用内容选择段落编号就是使用[1]来引用的插入为超链接的话可以用ctrl+点击访问文献,勾选掉则无法访问如果需要[1]放在右上角,则选中插入的这个[1],ctrl+shift+=即可当参考文献列表放生变动时,选择引用处的[1],右键-更新域,则自动更新到正确的编号有一个bug需要注意,第一个文献前面不能再放文献,如果前面放了,把第一个文献变成第二个文献,则正文中引用第一个文献的位置[1]即使更新域,也不会变成[2],仍然是[1]批量更新域最简单的方法(很奇葩有用的技巧)。点击打印(不需要真的打印),鼠标滚轮把所有页面都轮一遍,再回到编辑页面,会发现无论是这里引用的还是目录页码,全都自动变成正确的引用结果了引用后,如果参考文献处发生了修改,无论是增加字还是减少字,再更新域都正常,但是如果这条减少减到没东西,只剩空的[1]在那里(或者直接把这条删了),这时去更新域会报错,即使把文字添加回来更新域也无法正常显示了,此时就要重新引用。这样批量更新域可能哪里报错了我们都不知道,所以要确保全文没有报错的地方。可以用查找的功能,因为报错的显示说明都会有相同的开头,所以搜索 错误! 没找到匹配项就说明文档中没有报错的地方了,注意这里的叹号是英文叹号
图片表格题注与引用
当图片和表格使用题注时,就可以通过和引用文献相同的方法引用图片和表格了,也是插入-交叉引用,引用类型,如果是图片的话就选figure,下面就会列出所有图片,选择一个要引用的即可;如果是表格就选择表格
书签引用
首先设置书签,选中文字,在插入选项卡中找到书签,点击,对书签命名即可。
引用书签时也是插入-交叉引用,只是引用类型选择书签即完成。这里不仅仅可以引用书签内容,更重要的是它可以引用书签所在页码。所以当我们需要说 这个在后面第几页会讲到,而这个页数会随着内容的增加而不断变化,设置书签是一个非常好的办法。
奇偶页边距
当一个文档需要正反面打印时,在一侧装订,所以奇数页和偶数页的装订方向是不一样的,所以奇偶页的页边距宽的一边是正好相反的,下面我们就来看看如何设置奇数页和偶数页页边距不同。
这里主要用到布局中的页边距选项,在页面范围里,默认是普通,如果选择对称页边距,则奇偶页交替使用当前设定左右页边距,就达到了我们的目的。
除此之外这个选项还可以选择应用于本节还是整篇文档,还提供了页眉页脚边距的设置
用latex写公式及自动编号
用latex写公式
在word中写公式原本需要用鼠标点的,不过现在word逐渐可以使用latex代码或者是类latex代码编辑公式了。
由于我的word2016和官方显示的不太一样,直接编辑latex的功能没有找到(好像要安装字体,知乎上有相关回答),所以找了三个替代方案。
第一,使用类latex的公式编辑语言。直接alt+=就可以进入公式编辑,这时使用的语法比如\sum \int _ ^ \alpha 等都和latex一样;只是\frac不支持了,直接用/代替;\sum_{n=1}的这个大括号现在使用圆括号,更多使用见这个网站这个方法的使用演示如下
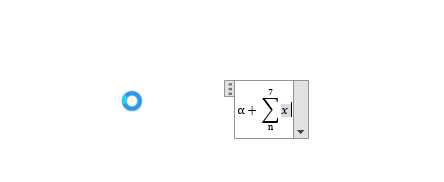
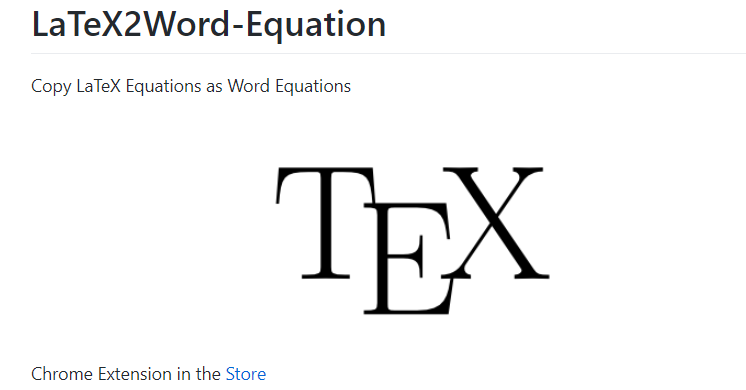
点击这个store下载插件,之后就可以像网站中展示的那样copy维基百科中的公式过来。自己手动打的话,就随便找一个可以写东西的地方,输入latex公式,就可以粘贴到word中了,下面演示一下在谷歌翻译里输入copy过程
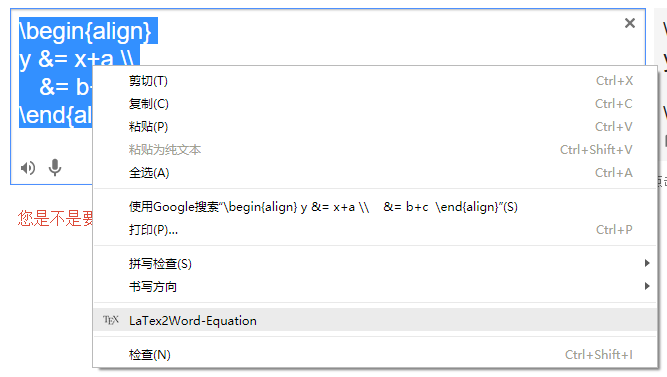
到word中粘贴就是这样的
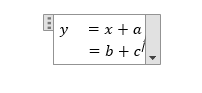
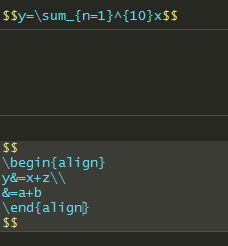
生成word是这样的
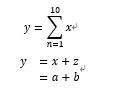
为公式加入自动编号
这里需要两个设置
制表位设置插入域设置1.制表位设置
新定义一个字体样式(基于正文即可),创建样式-命名为公式-修改,在弹出的窗格中选择右下角格式-制表位,在选框中填入17,下面对齐方式居中,前导符无,点击设置。然后再将17改为34,对齐方式右对齐,前导符无,点击设置。然后一路确定
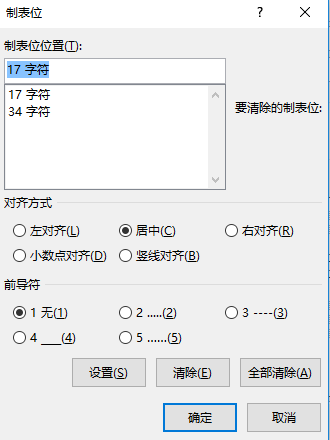
注:17和34这个数字可能在不同文档不尽相同,视图-勾选标尺,可以看到我们编辑区域的长度

其中白色的0-34就是我的文档的编辑区域,17和34就选自这个34和34/2
这样制表位就设置好了,之后写公式的时候会说明怎么用
2.插入域设置
编写好一个公式后,把光标放在公式后面,点击插入-文档部件-域,选择AutoNum,格式用(1)(2)(3)确定,这样就成功在公式后面加入了编号。
接下来就是如何利用上面两个设置来完成格式设置以及批量处理了
首先编辑好公式,插入域,此时原本居中的公式就左对齐了。鼠标放在公式这一行,更改字体样式为刚刚设置的公式样式,在公式前面点tab,再在公式和编号中间点tab,就会自动公式居中,编号靠右了。
这样设置有一个不方便之处,每次新公式都要重新点一次插入域,可以不用那样操作,而是复制前面公式的编号保留原格式粘贴到新公式后面,再在前面tab一下。下面演示一下从其他地方粘贴新公式过来之后如何加编号
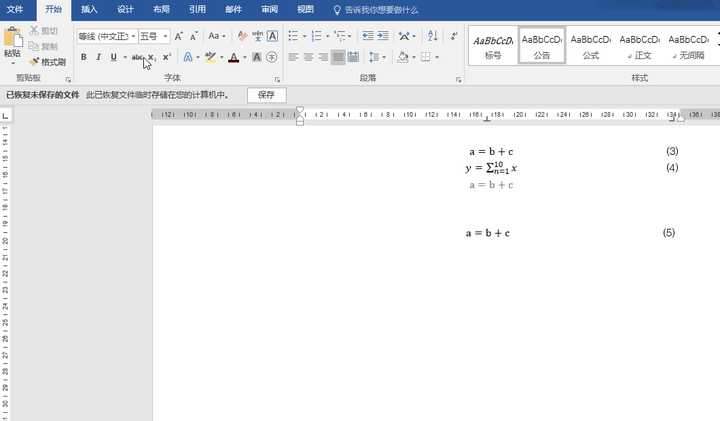
如果后文要引用这个公式的话,可以将每个编号添加一个书签,后文引用标签即可
 公告:九九网站目录为广大站长提供免费收录网站服务,会员可在线完成投稿无需添加友情链接。
公告:九九网站目录为广大站长提供免费收录网站服务,会员可在线完成投稿无需添加友情链接。





