前几天在公众号(CJPPTAO)里刚好写了一篇关于Onenote的经验总结,贴在这里,希望能解决题主的疑惑。
Onenote是Office套件里的一员,所以如果你有安装PPT/WORD/EXCEL,那应该都能在【开始】菜单下的Office里找到它的身影。
点开后,它的界面如下。在欢迎页里,它有基本操作的介绍,比如如何新建,如何同步,如何制作表格,所以这些基础就不在这里赘述。
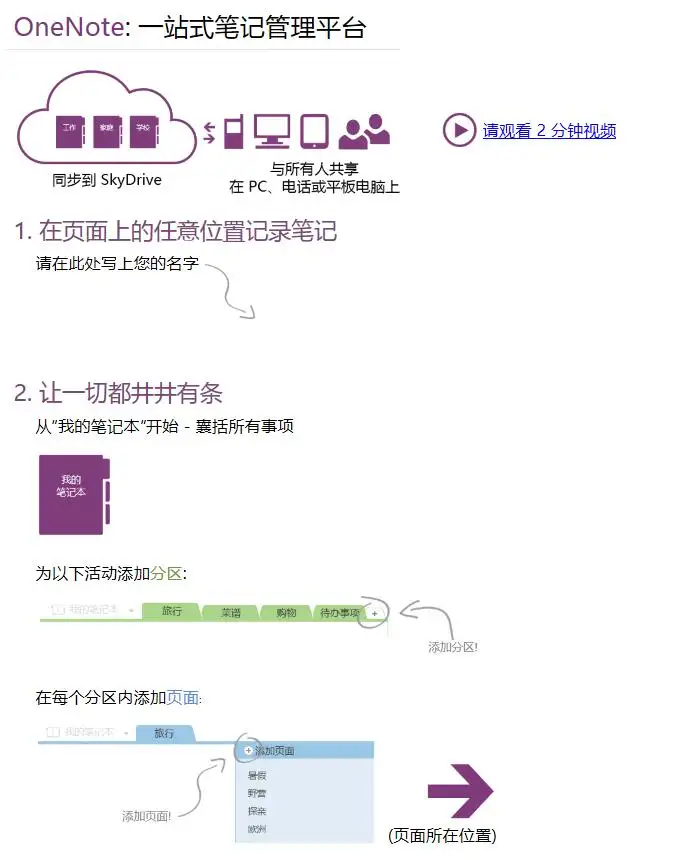
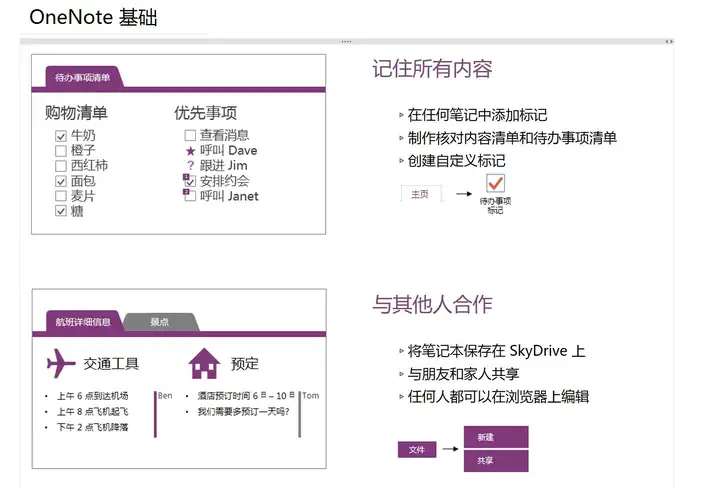
↑Onenote欢迎界面
下面重点介绍它的杀手级功能,请允许我用一句不太文明的句子来形容:太TM给力了!
1. 随时保存
在Word里编辑的一大苦楚是什么?
突然蓝屏,前功尽弃!哭爹骂娘之后,也只能从头再来。
Onenote没有“保存”按钮,因为,它随时都在保存。所以,在里面编辑文字的时候,是百分百的放心。
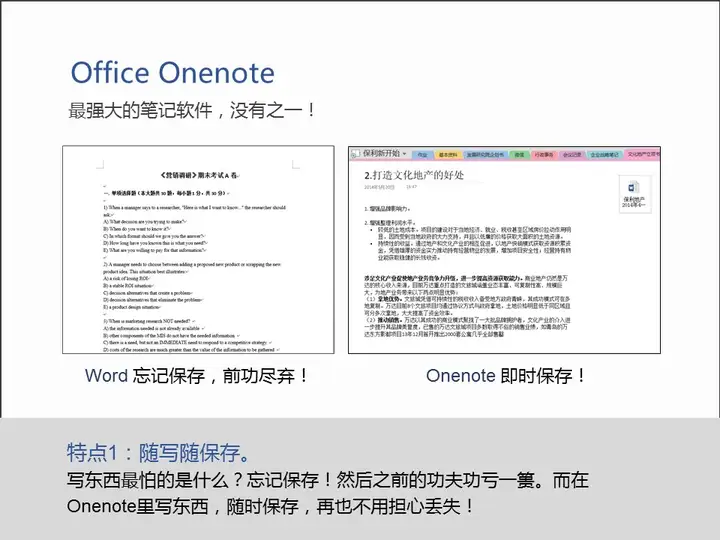
2.挂靠右端
做笔记时,经常会面临空间不够用的窘境。
以前我们会怎么办?
调节Word的边框,再调节浏览器(或PDF/Excel)的大小,一番功夫后发现还是不太如意,抓狂!
Onenote直接提供了“停靠到桌面”的选项,所以我们只要轻点,它就会安静地靠在右边,而桌面其他界面会自动缩小。
太体贴有没有!
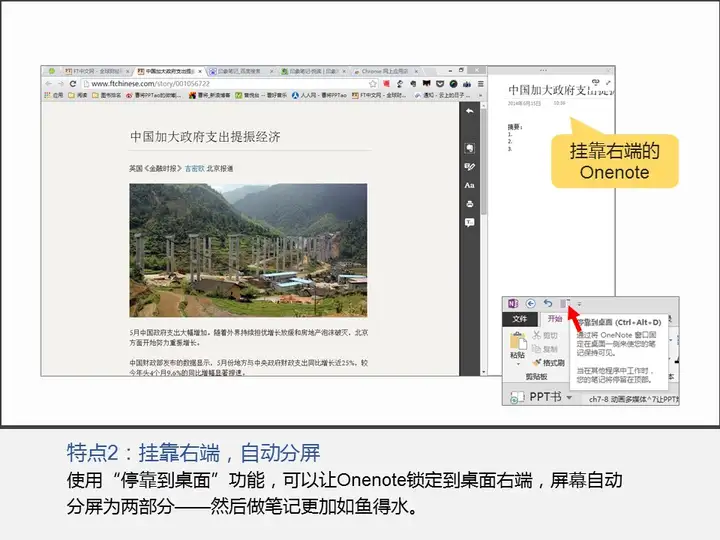
3.自动记录文件地址
如果笔记对象是Office文件,那么当我们将Onenote挂靠在右边做笔记时,它会自动记录下这个文件的地址。
更贴心的是,当我们把鼠标移至“记录按钮”上时,它还会给出预览图!要不要这么给力!
奥,如果我们是从网页上把文字贴过来,那么它会在最后给出网页链接。
这,太重要了!
比如我现在的工作就是写报告,有些观点写在后面就忘了之前是从哪获取的,那么只要找到当时摘录的文档,自然就索引回最初的网页。
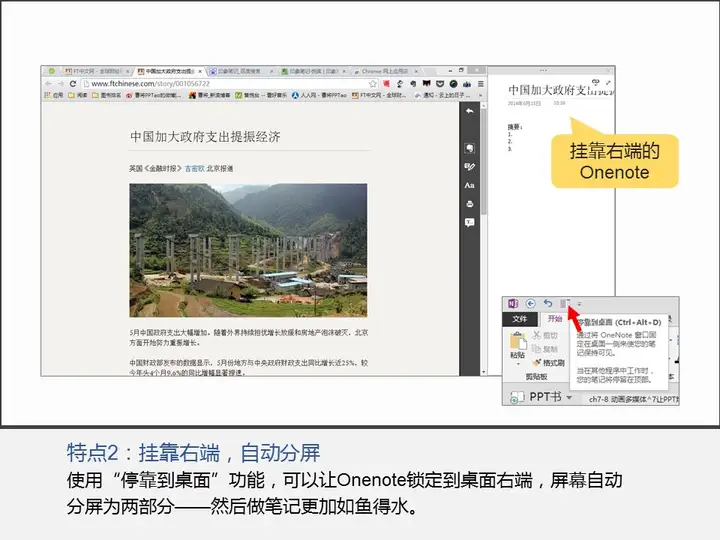
4.图片转文字
图片转文字,图片转文字,图片转文字!重要的还想再说一遍,图片转文字!
当我们在百度文库上看到一篇文章,却苦于没有积分下载不了的时候;当我们在看PDF,却发现里面的文字复制不下来的时候——难道只能苦逼地码字?
NO!我们只用将页面截图,贴在Onenote里,然后在图片上点击右键,选择【可选文字】。
于是,文字,就,被,识别了!
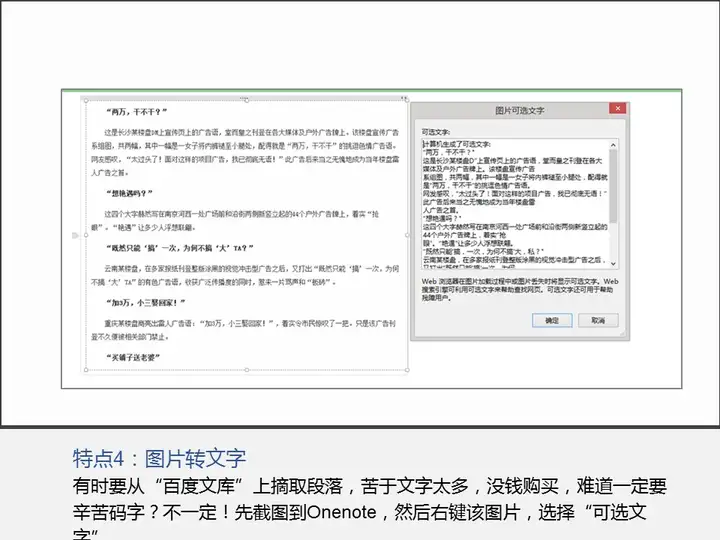
5.自动记录页面版本
你也经常遇到这样的场景吧:第一版被否,第二版也被否,到第三版的时候却被告知“奥,其实第一版蛮不错的哦”。
抓狂了对吧!回不到过去了吧!
Onenote会帮我们记录不同版本的历史记录。只用将鼠标移动到右边的“页面”,点击右键,选择“显示页面版本”。
于是,过去,就在眼前。
6.导出为Word
做完笔记后,最终还是要成稿,还是摆脱不了去Word里排版。
当然我们可以一页页粘贴过去。
也可以点击“文件”,选择“导出”,然后根据情况导出为word或PDF。
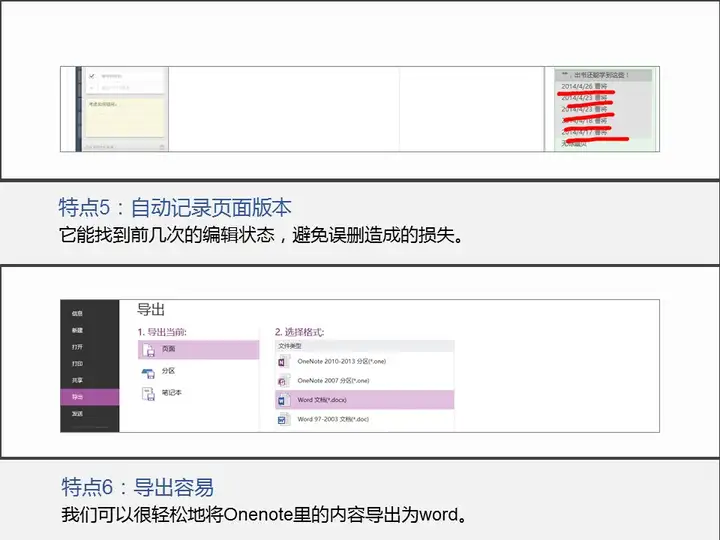
7.保存微信文稿
在朋友圈看到的干货文章也可以保存到Onenote里了。
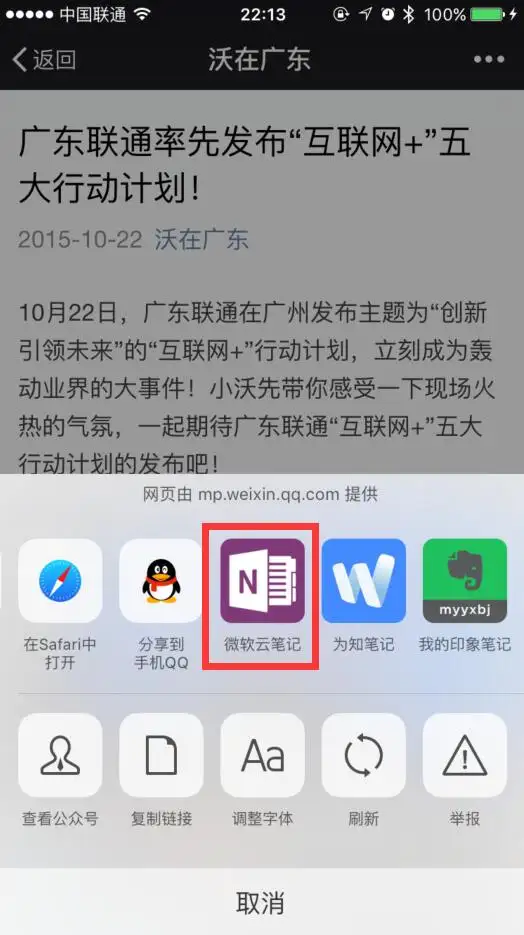
8.模版,是的,还有模版
无论是课程笔记,还是会议记录,或者个人计划,Onenote都提供了足量的模版供选择。
只用点击“插入”选项卡,然后选择“页面模版”,即可出现。
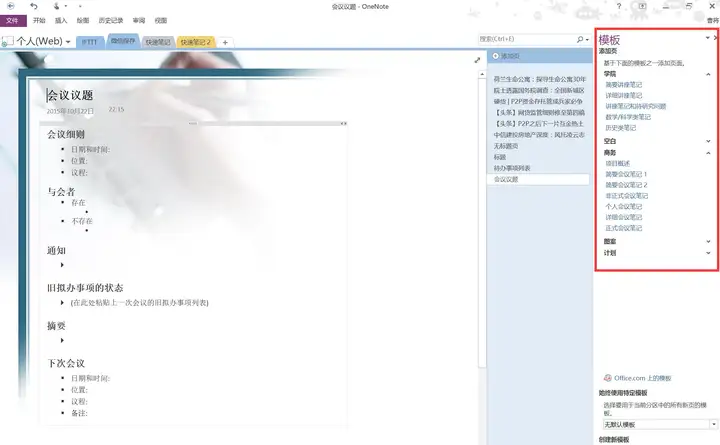
9.Onenote和“印象笔记悦读”更配哦
在整理网页信息时候,经常会被页面广告或其他内容干扰。
所以推荐“印象笔记悦读”插件(百度即可搜到),支持Chrome、火狐。
看看它的效果吧:
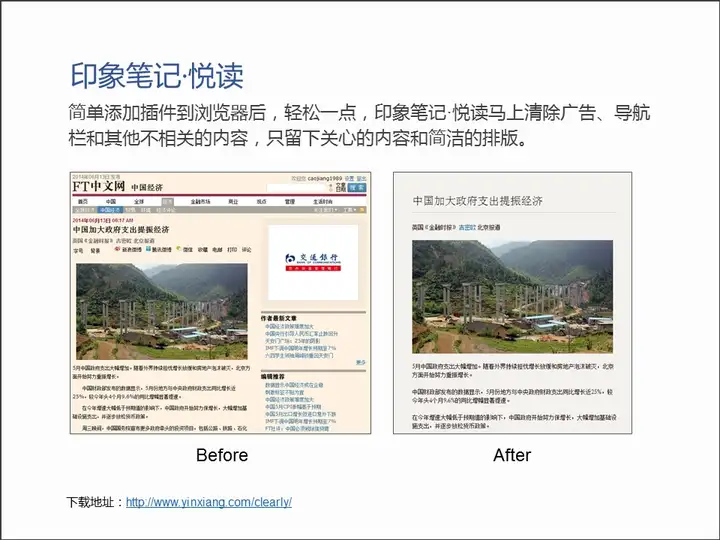
10.记录技巧
巧妙运营符号进行隔断,例如“【】”“※”,并贴上特定标签,方便查找。
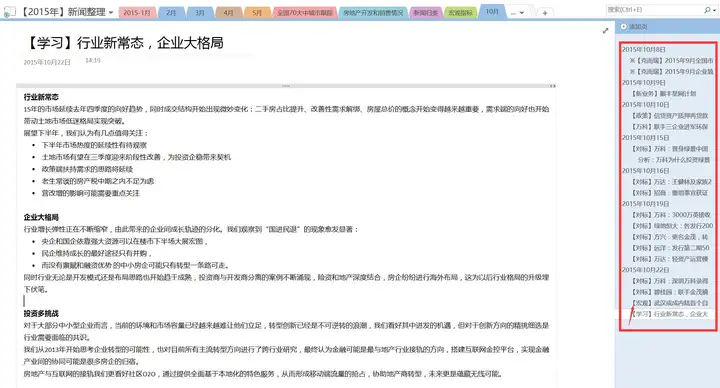
好了,大概就这些了。
五年经验,一并奉上。
最后打个小广告,欢迎关注曹将的公众号:)
 公告:九九网站目录为广大站长提供免费收录网站服务,会员可在线完成投稿无需添加友情链接。
公告:九九网站目录为广大站长提供免费收录网站服务,会员可在线完成投稿无需添加友情链接。





