个人比较喜欢新事物所以一般无论是手机还是电脑系统都更新至最新版本操作界面也更美观新颖~
此片指南受上班公司大多数电脑系统安装小白编写,简单易上手,安装尽可能干净的系统,大神请手下留情!
首先简单介绍下今天的主角“Windows 11”
简介:Windows 11是由微软公司(Microsoft)开发的操作系统,应用于计算机和平板电脑等设备;于2021年6月24日发布,2021年10月5日发行;Windows 11提供了许多创新功能,增加了新版开始菜单和输入逻辑等,支持与时代相符的混合工作环境,侧重于在灵活多变的体验中提高最终用户的工作效率......
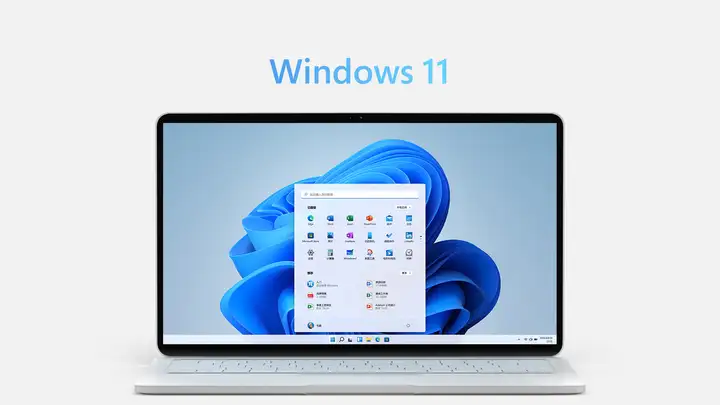
一、安装Windows 11系统的硬件要求,若不确定可以使用下面微软官方软件检测
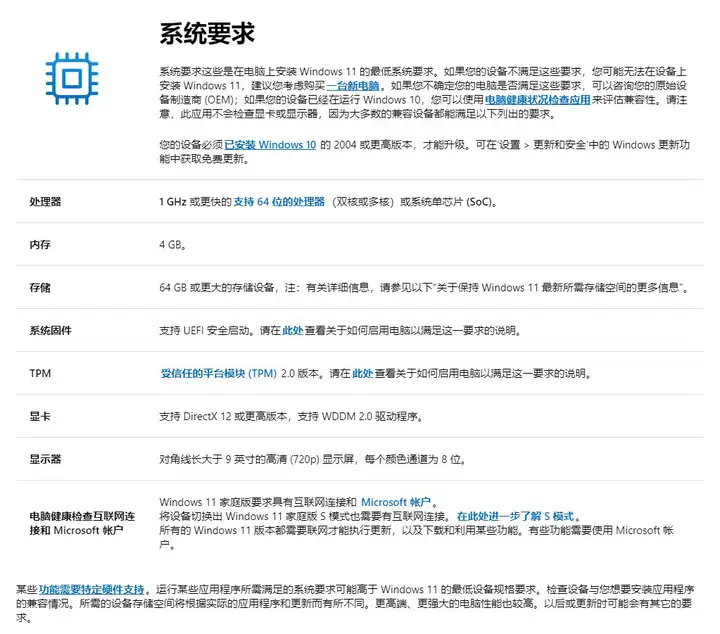
1、检查电脑硬件是否符合系统安装要求:
1.1 使用电脑健康状况检查应用(PC Health Check),下载链接如下(方便大家链接直接附上)
1.2 下载完成后,安装并运行该软件
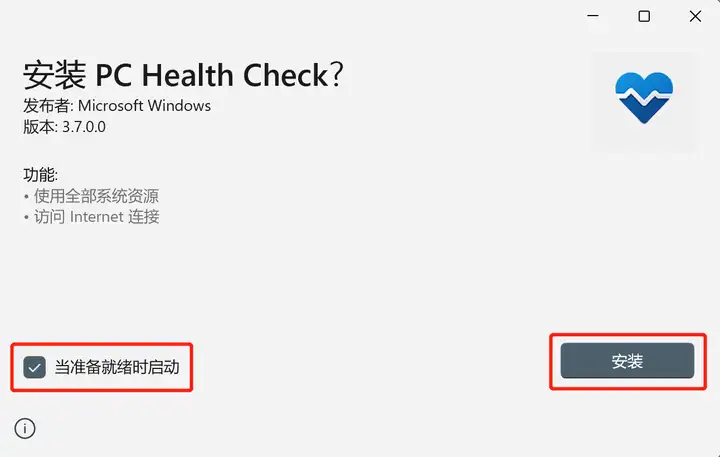
1.3 在软件主界面点击Windows 引入【立即检查】按钮
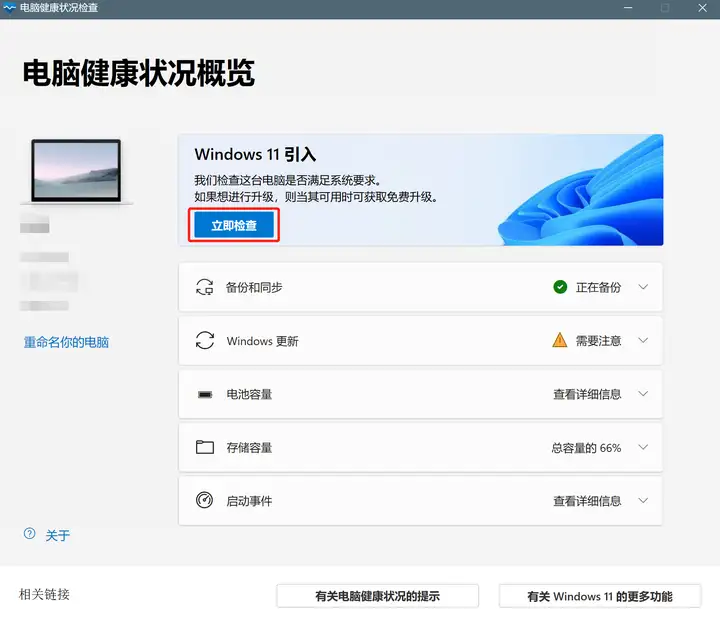
1.4 若软件界面显示“这台电脑满足Windows 11要求”则可以进行下面的安装步骤
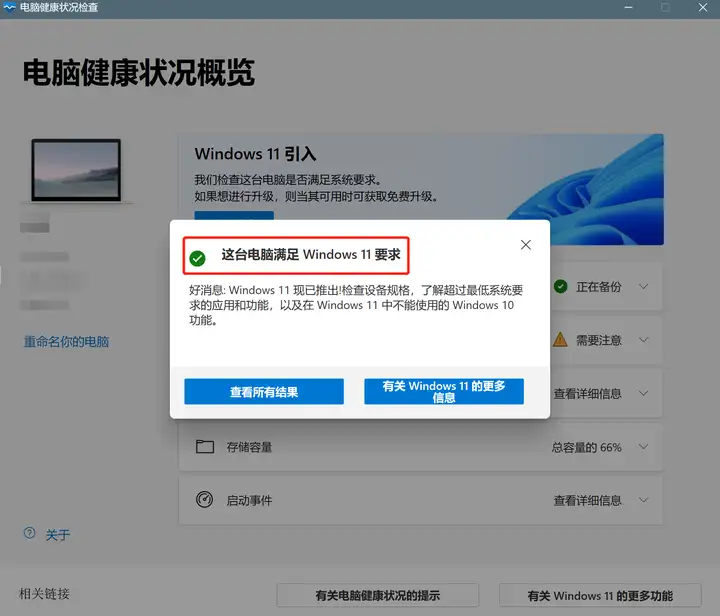
二、下载Windows 11系统文件
1、Microsoft官网提供三种下载方式,个人推荐使用第二种方式(下图标记处),新手易操作
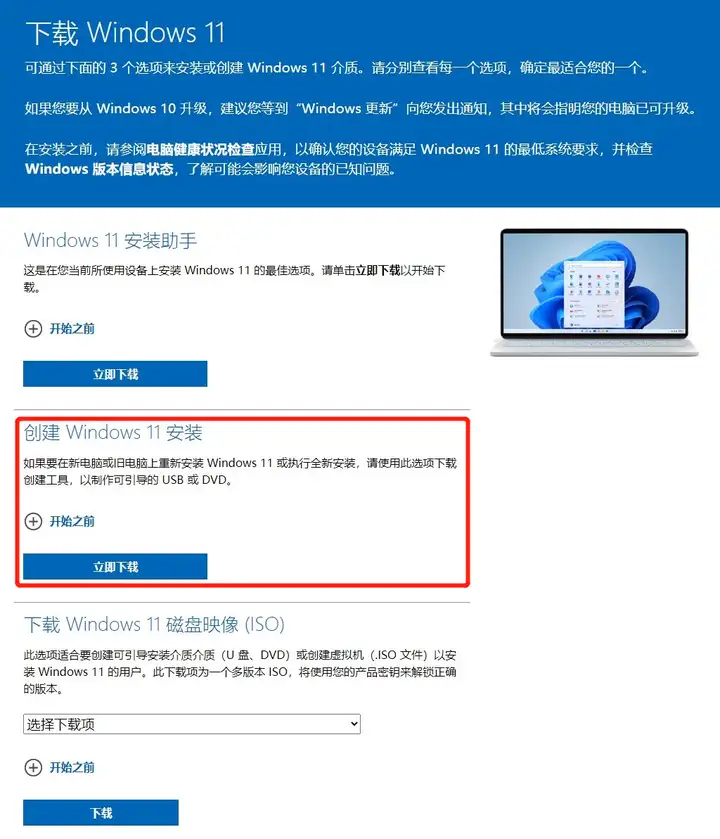
1.1 首先下载Windows 11安装软件,下载链接如下(方便大家链接直接附上)
1.2 下载完成后运行安装软件,选择系统推荐Windows 11版本(部分同意操作界面就不放了)
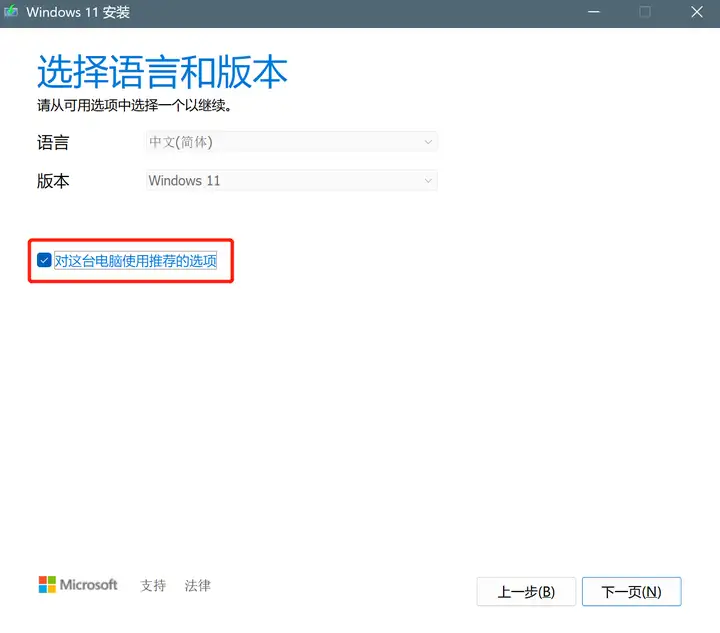
1.3 选择保存Windows 11文件方式及位置,推荐使用IOS文件
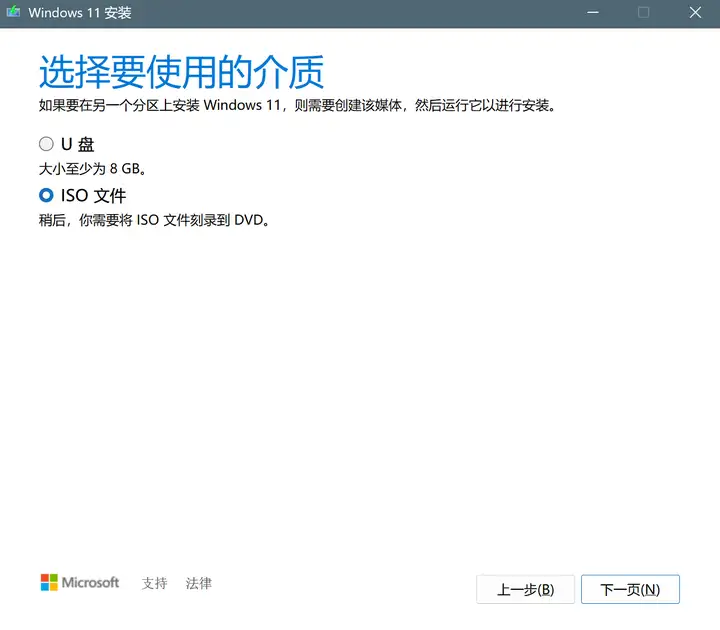
1.4 基本步骤完成,下载Windows 11系统文件中.....
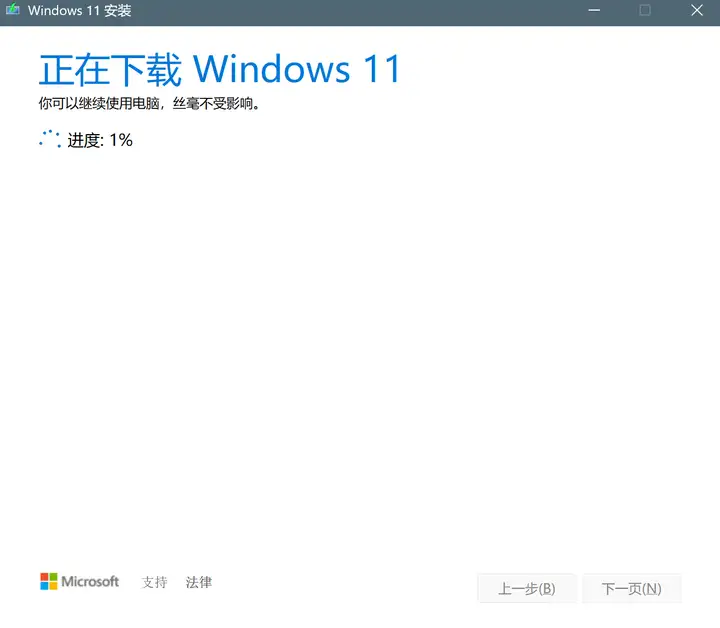
1.5 下载完成后在保存位置看到IOS文件
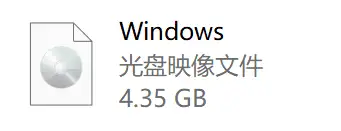
以上完成了安装Windows 11系统的硬件检测及系统文件下载,下面就是安装操作部分!
Windows 11系统安装分为两个板块,针对不同朋友的需求
1、现有系统升级安装(需Windows 10 2004以上版本),针对想要完整保留现有系统数据的朋友,升级后电脑软件基本上都不会有变化可以直接使用,就是耗时可能会较长预估在1小时左右
2、全新安装,针对电脑文件不多或已经备份好文件想要全新安装的朋友,使用方法为电脑硬盘装系统简单快捷(不使用U盘),安装后系统盘(C盘)会完全格式化数据清空,但是非系统盘数据都在但是注册表清空后软件基本已经无法使用,所有软件需要重新安装
根据以上描述请大家选择适合自己的安装方式,选择第2种的朋友慎重!慎重!慎重!数据清空无法还原,若不清楚可以在评论区沟通,答疑解惑。。。
三、Windows 11系统安装——升级安装
1、找到Windows 11系统安装文件打开转载或解压均可,运行“setup”程序
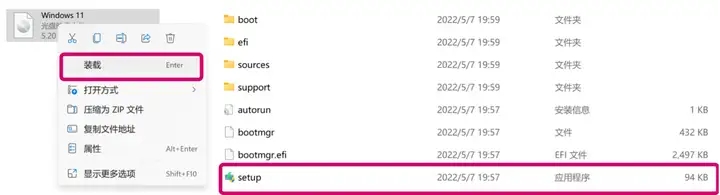
2、运行后显示以下界面,安装默认选项直接下一步即可
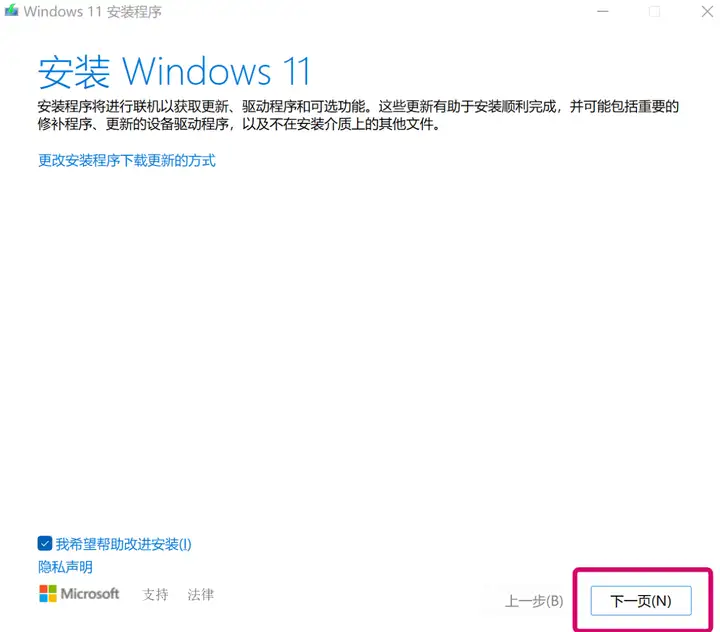
3、软件安装过程中的画面整合放在下面参考,均使用推荐设置即可,最后点击安装
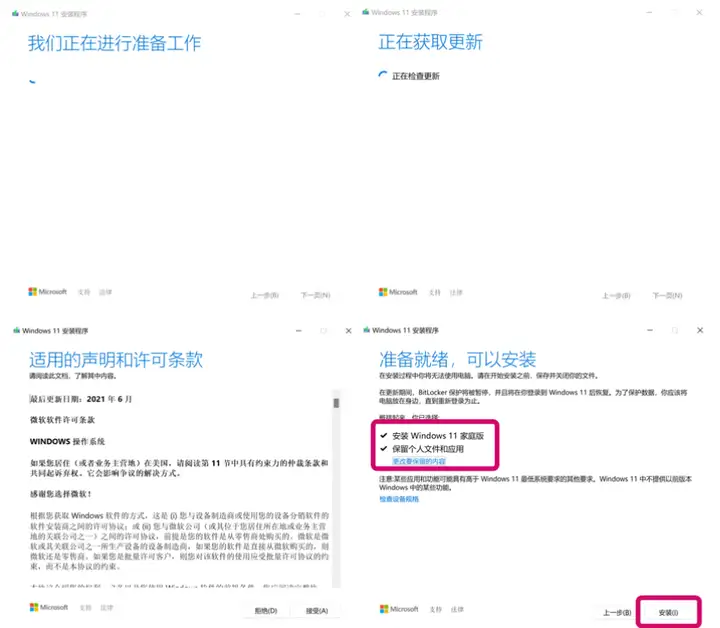
4、点击安装后,大概会过渡一下界面,耐心等待即可

5、安装完成全新Windows 11主界面
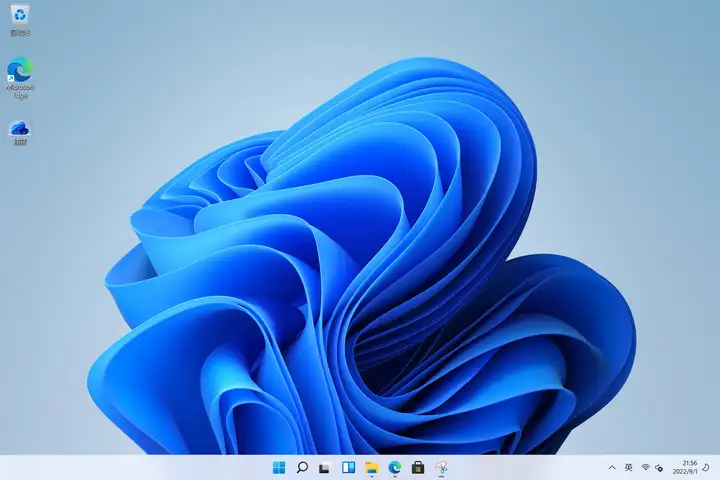
升级安装完成后,再告诉下大家如何清理原来Windows的文件,清理电脑存储空间
第一步:点击桌面右下角,“网络/声音/电池”界面,在点击设置按钮,找到存储选项
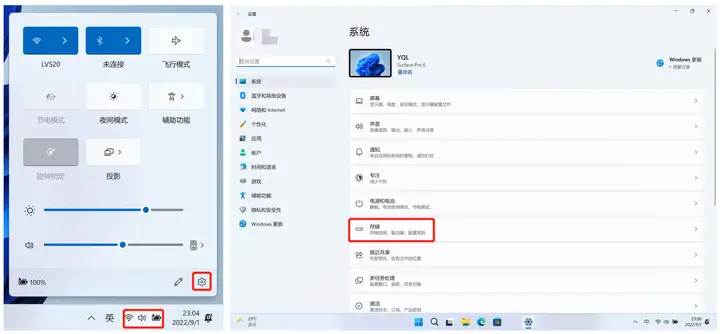
第二步:点击存储界面临时文件选项,✔选“以前Windows文件”、优化传递文件、升级日志等,点击删除

四、Windows 11系统安装——全新安装
特别提示:部分电脑默认开启BitLocker加密,需要提前手动关闭否则会造成硬盘无法使用
各版本打开设置界面不同,使用通用方法点击电脑任务栏搜索框输入“BitLocker”参考以下图标

BitLocker管理界面所有磁盘均显示BitLocker已关闭

1、下载并运行硬盘安装系统软件
1.1 本教程使用软件为软媒魔方系列软件(强烈推荐使用多年粉丝,其他相关软件也可以)

同样的方便各位下载,下载链接附在下面
1.2 下载完成后解压压缩文件,只需要文件名为“hdbooter”的应用程序

1.3 重要步骤!将软媒硬盘装机软件及Windows 11文件放置在非系统盘内根目录(否则无法识别) 重要步骤!


1.4 运行软媒硬盘装机软件,并按照下图操作,注意第三项选择“否”

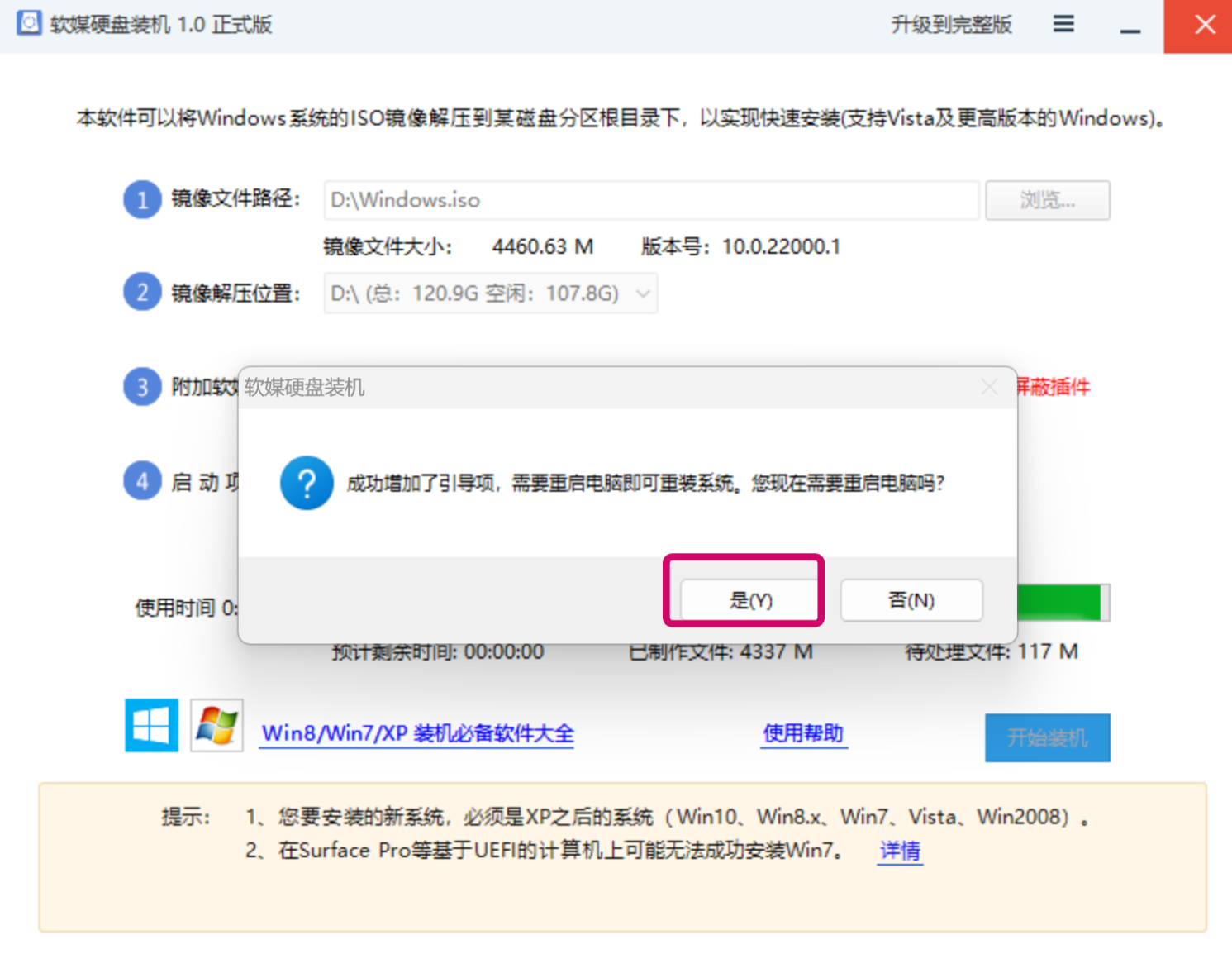
2、全新安装Windows 11步骤
2.1 重启电脑后选择“软媒安装模式”进去,等待加载
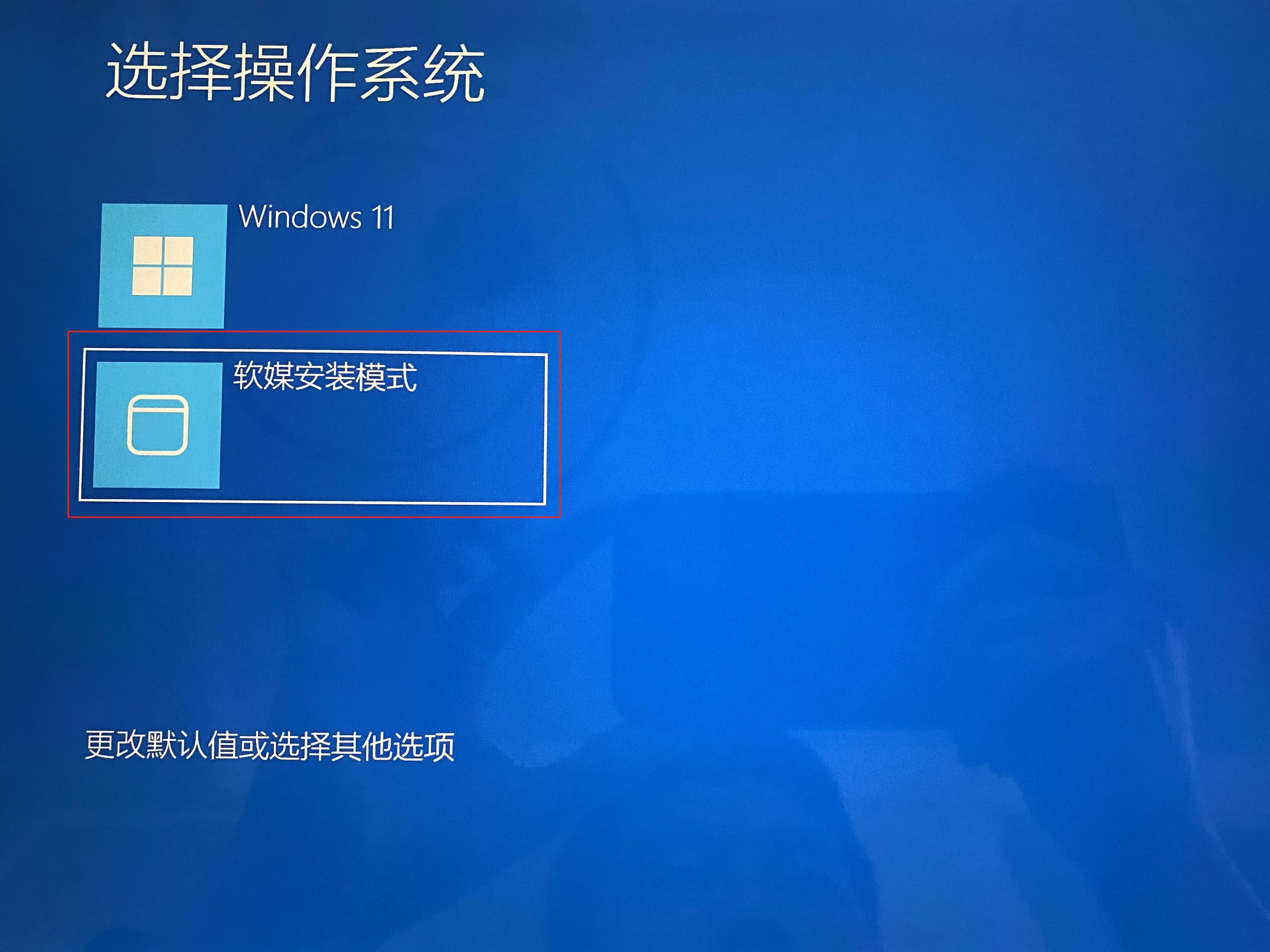
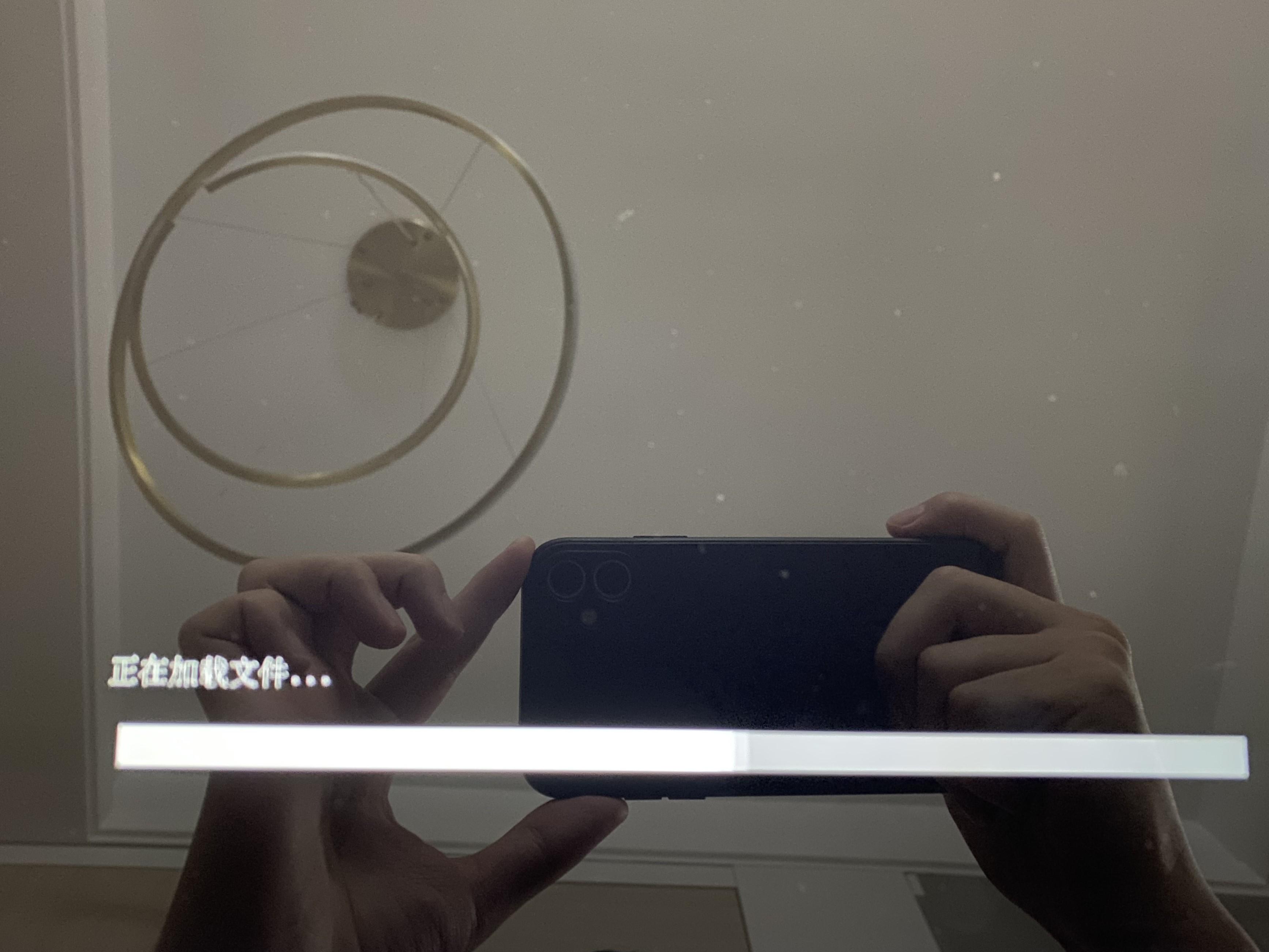
2.2 安装过渡界面,均安装系统默认选择即可


2.3 选择Windows 11安装版本(并非所有电脑安装会出现此步骤,若没有直接下一步即可)

2.3.1 务必选择原系统版本是家庭版还是专业版,方便安装后重新激活(若有自己的安装需求则随意)

2.4 选择安装Windowsd的类型,全新安装选择 ”自定义:仅安装Windows “

2.5 此步骤选择系统安装分区(磁盘)将原系统盘(C盘)及相关系统附属盘(系统分区、MSR保留、恢复)全部点击删除,尽可能干净的安装系统
注意:
1、电脑多系统存在的情况下,仅建议删除C盘,不建议删除相关系统附属盘(系统分区、MSR保留、恢复)避免对其他系统启动项删除
2、前面步骤告知需要对原电脑磁盘大小拍照判断那个是系统盘,并非排在前面的是系统盘,导致操作失误
3、此步骤对磁盘的操作仅限系统盘(C盘),其他盘可以再重装系统后再进行格式化/删除/分区,尤其不要删除系统文件存放盘导致系统文件丢失,导致需要U盘安装系统,切记!!!
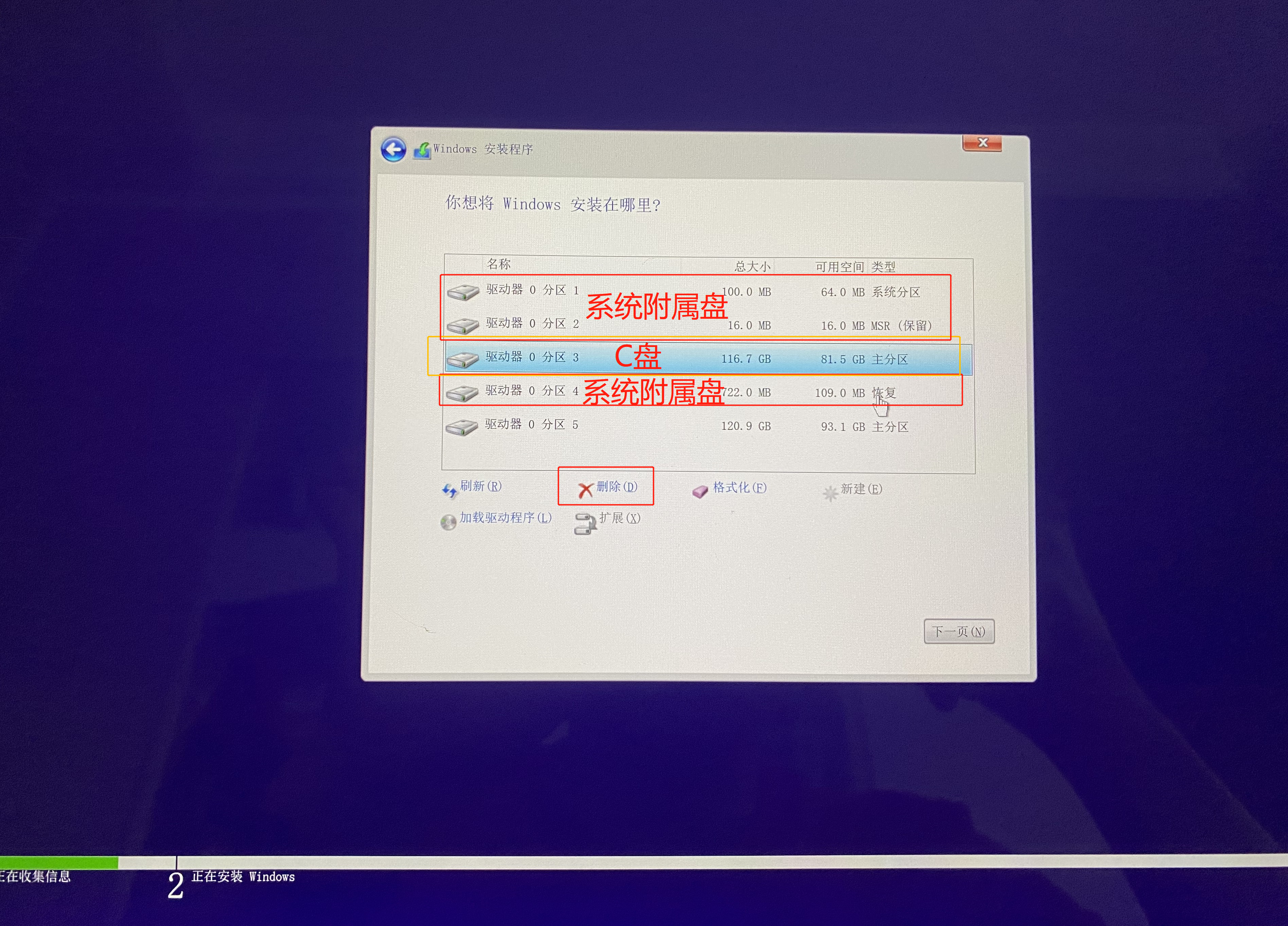

2.6 安装以上步骤删除系统及相关分区后得到”未分配空间“,进行分区新建(注意Windows11系统安装最低需要52G的空间)

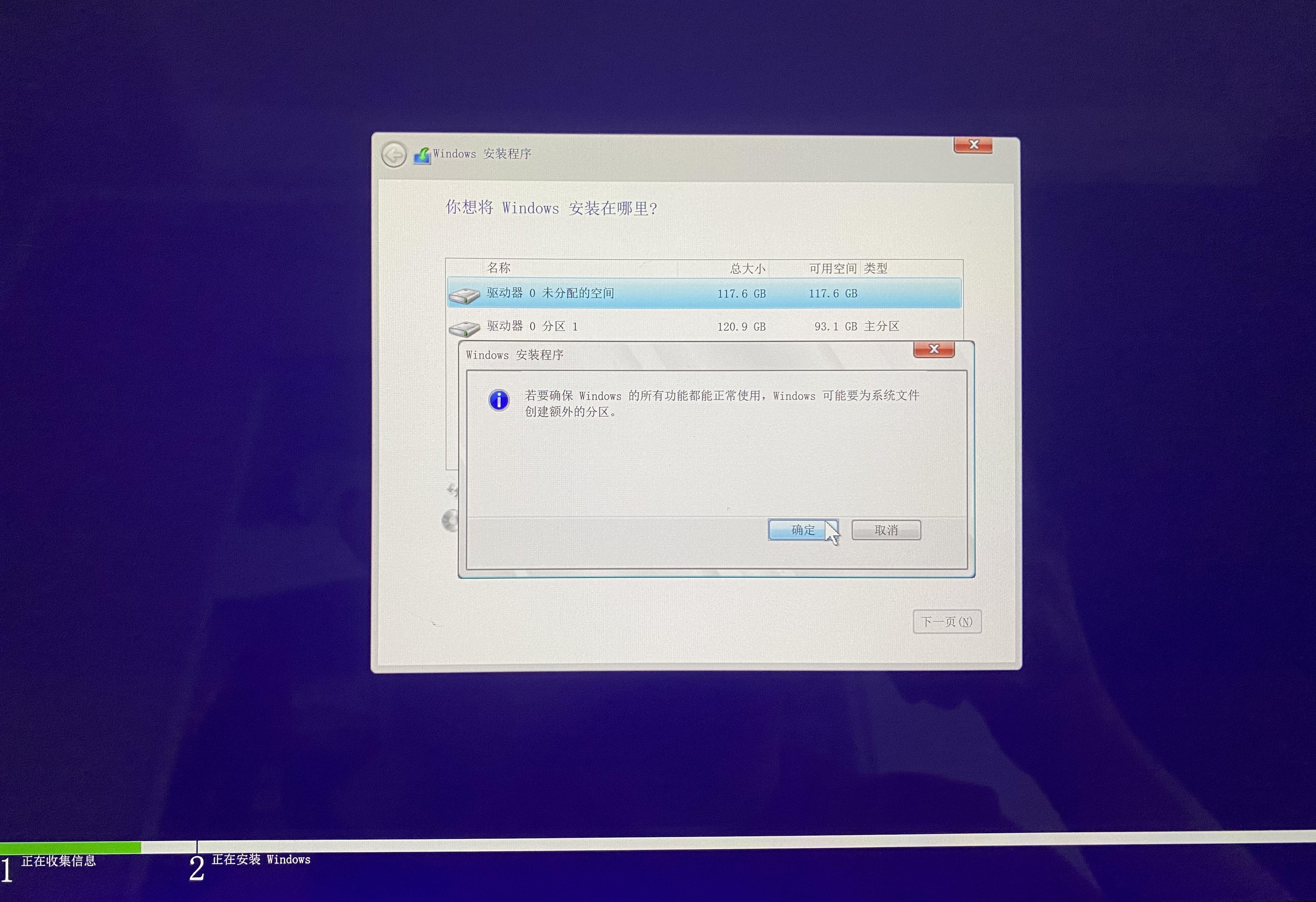
2.7 选择Windows 11安装位置,选择上一步新建的分区即可,点击下一步
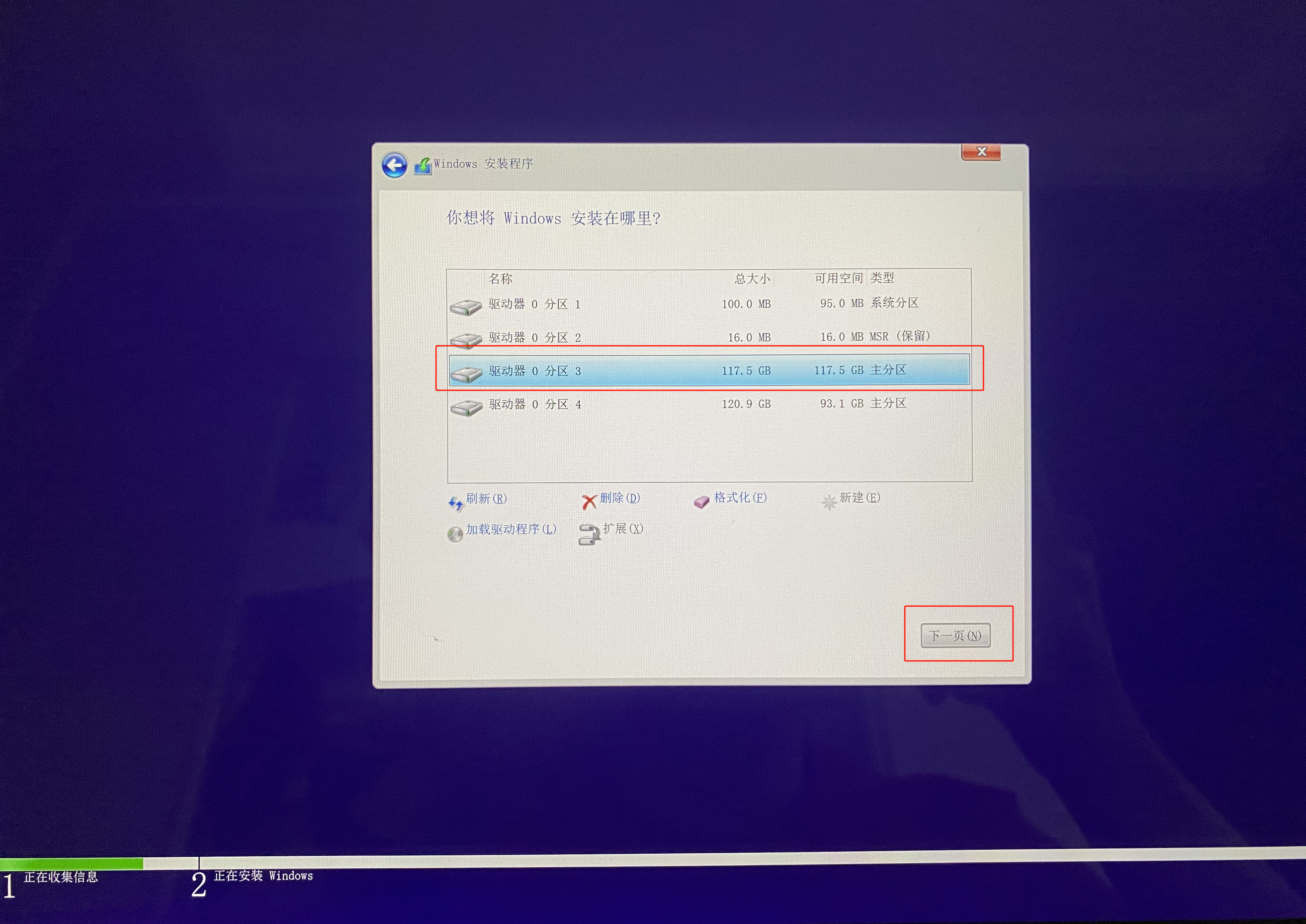
2.8 安装系统过程中界面画面
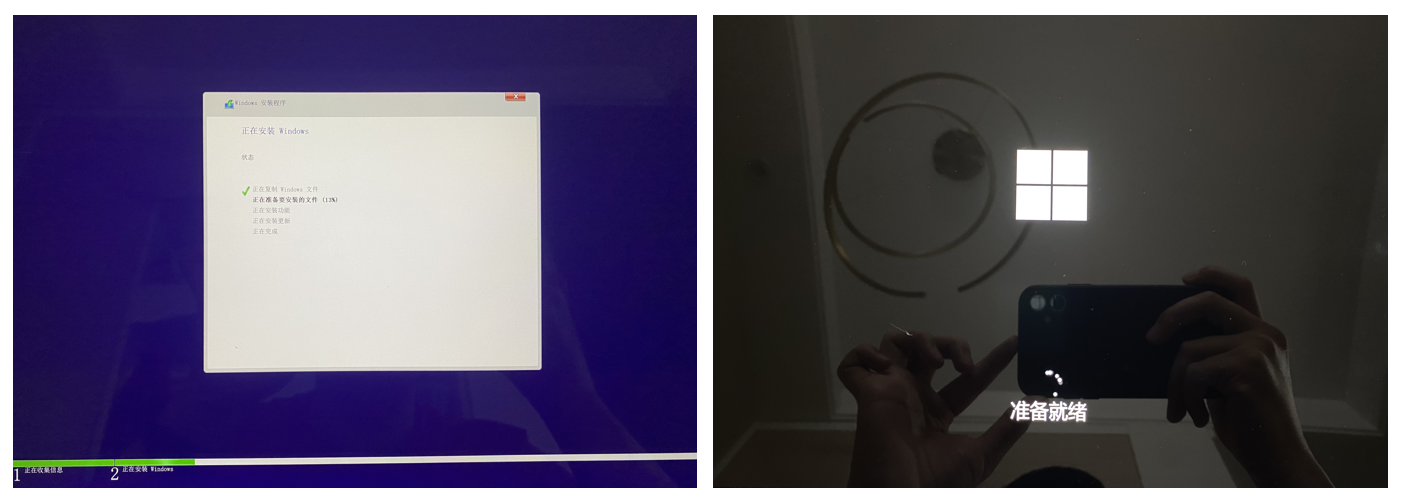
2.9 系统安装完成后引导界面,供参考默认选择即可,注意Windows 11需强制联网
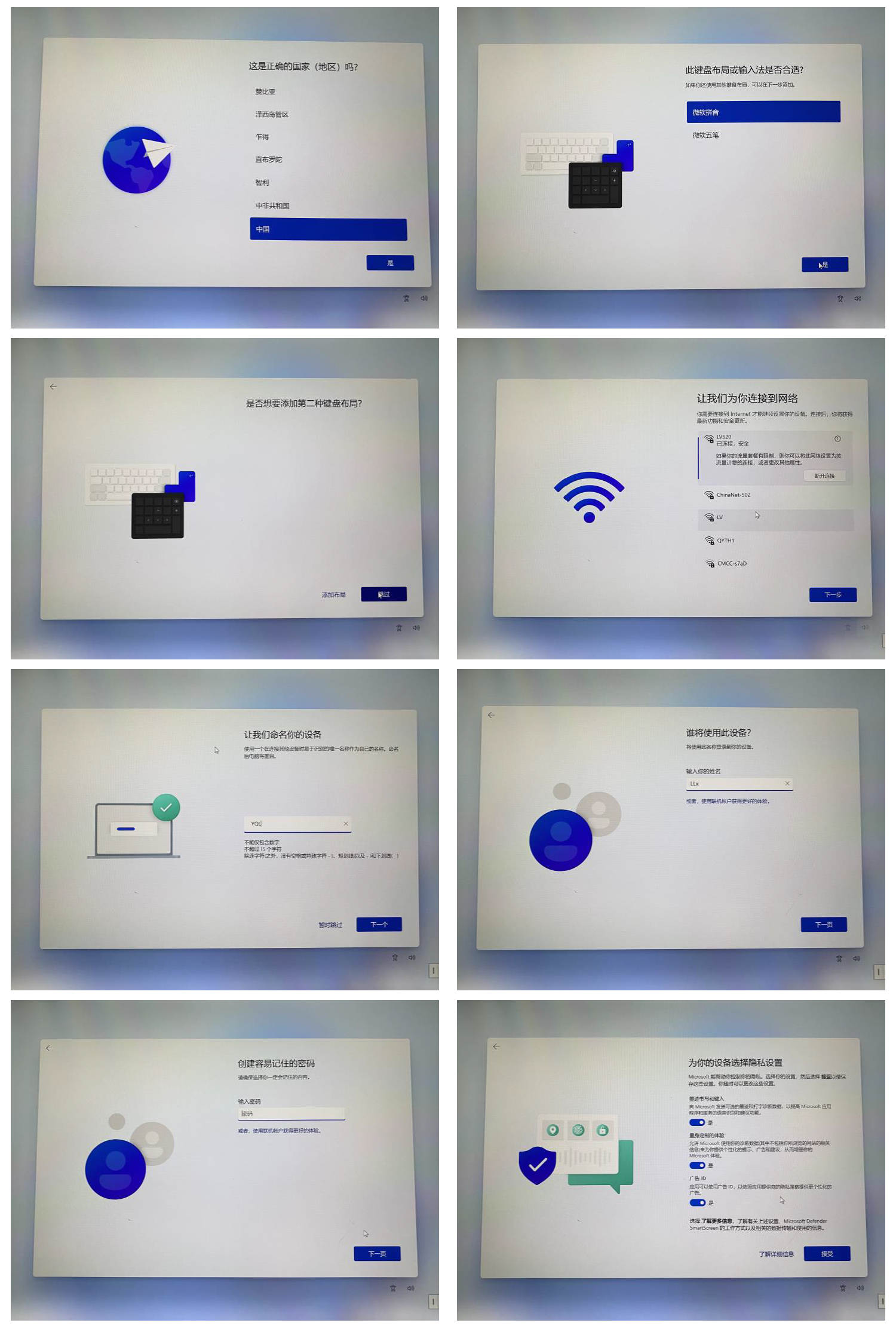
3.0 全新Windows 11安装完成,新版操作桌面
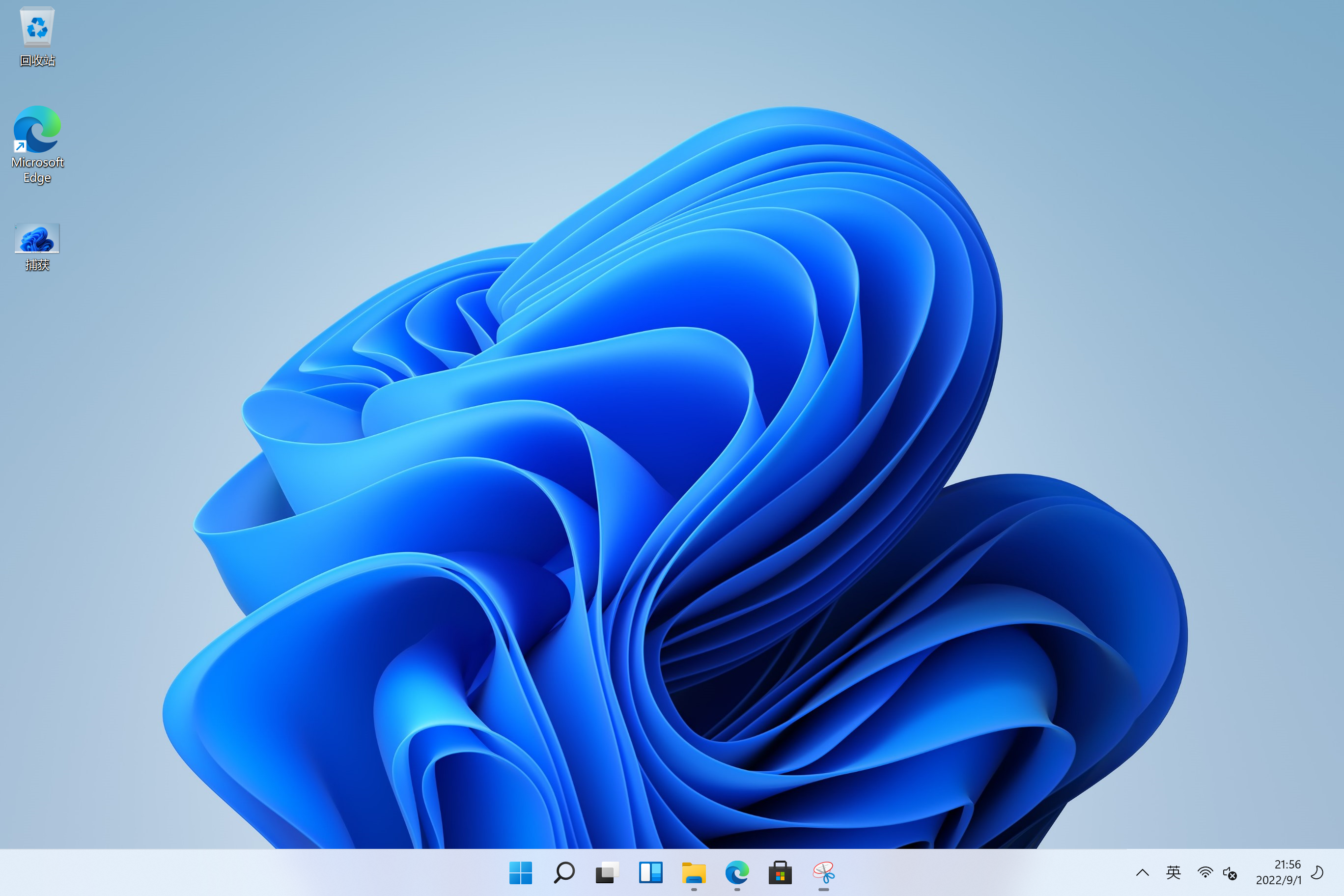
Windows 11安装指南到这就结束啦,辛苦各位观看,希望以上可以帮助到大家!!!
若有什么问题也可以在评论区指出来哟
 公告:九九网站目录为广大站长提供免费收录网站服务,会员可在线完成投稿无需添加友情链接。
公告:九九网站目录为广大站长提供免费收录网站服务,会员可在线完成投稿无需添加友情链接。





